Jak udostępnić ekran z iPhone na TV?
Spis treści:
Masz film na iPhonie i chcesz pokazać go znajomym na telewizorze? A może prowadzisz prezentację i potrzebujesz większego ekranu? Udostępnienie ekranu z iPhone’a na TV to prosty sposób, by przenieść treści mobilne do salonu czy sali konferencyjnej. Zapomnij o przedpotopowych rozwiązaniach takich jak kabel AV. Dzięki technologii AirPlay i kilku alternatywnym metodom możesz to zrobić bez plątaniny i skomplikowanych ustawień. W tym artykule wyjaśniamy, jak krok po kroku udostępnić ekran iPhone’a na telewizorze – zarówno przy użyciu Apple TV, jak i innych rozwiązań.
Polecane iPhone’y
Jak połączyć iPhone z telewizorem?
Istnieje kilka sposobów, jak połączyć iPhone z telewizorem, w zależności od tego, jaki model telewizora posiadasz i jakie funkcje on obsługuje. Jeśli zastanawiasz się, jak wyświetlić zdjęcia z iPhone na TV, najlepszym rozwiązaniem jest skorzystanie z technologii AirPlay, którą Apple stworzyło z myślą o bezprzewodowej komunikacji między urządzeniami. Jeśli Twój telewizor to nowoczesny Smart TV (np. marki Samsung, LG lub Sony), który obsługuje AirPlay 2, wystarczy połączyć oba urządzenia z tą samą siecią Wi-Fi. Następnie na iPhonie otwierasz Centrum sterowania, wybierasz opcję „Klonowanie ekranu” i wskazujesz nazwę telewizora. Po zatwierdzeniu połączenia, ekran iPhone’a zostanie wyświetlony na dużym ekranie, co pozwala przeglądać zdjęcia, oglądać filmy, prowadzić prezentacje lub grać w gry w bardziej komfortowych warunkach.
Polecane telewizory
Aby przeprowadzić transmisję konkretnych zdjęć lub albumów, wystarczy wejść w aplikację Zdjęcia na iPhonie, wybrać interesujące nas obrazy, kliknąć ikonę udostępniania, a następnie wskazać AirPlay i docelowy telewizor.
Jeśli jednak Twój telewizor nie obsługuje AirPlay, alternatywą może być transmisja przez specjalne aplikacje lub przewodowe połączenie z użyciem adaptera Lightning–HDMI. Po ustawieniu odpowiedniego źródła sygnału na Smart TV (np. HDMI 1), obraz z telefonu automatycznie pojawi się na ekranie. To idealne rozwiązanie do stabilnej, przewodowej transmisji – bez opóźnień i potrzeby łączenia się z siecią Wi-Fi. Istnieją też aplikacje mobilne i zewnętrzne urządzenia typu Chromecast czy Apple TV, które pozwalają na połączenie z telewizorem bez kabli. Wybór odpowiedniej metody zależy od posiadanego sprzętu, ale niezależnie od tego, czy masz klasyczny telewizor, czy nowoczesny Smart TV, iPhone oferuje różne, łatwe sposoby na przesyłanie treści na większy ekran.
Udostępnianie ekranu iPhone na TV przez AirPlay
Technologia AirPlay 2 to wygodne i bezprzewodowe rozwiązanie, które umożliwia szybkie udostępnienie ekranu z iPhone’a na telewizor, bez konieczności używania dodatkowych kabli czy aplikacji. Warunkiem działania tej funkcji jest jednak to, aby zarówno iPhone, jak i telewizor (lub urządzenie pośredniczące, takie jak Apple TV) były podłączone do tej samej sieci Wi-Fi.
Aby rozpocząć udostępnianie, wystarczy na iPhonie otworzyć Centrum sterowania, kliknąć ikonę „Klonowanie ekranu” i wybrać z listy swój telewizor obsługujący AirPlay 2. Po zaakceptowaniu połączenia, ekran telefonu zostanie natychmiast wyświetlony na dużym ekranie – idealnie nadaje się to do oglądania zdjęć, filmów, prezentowania aplikacji lub prowadzenia spotkań online.
W sytuacji, gdy chcesz wiedzieć, jak udostępnić ekran z telefonu na telewizor bez WiFi, niestety AirPlay 2 nie będzie działać – wymaga on bowiem aktywnego połączenia z tą samą siecią. W takim przypadku najlepszym rozwiązaniem będzie użycie przewodowego połączenia za pomocą adaptera Lightning–HDMI oraz adaptera Apple Lightning Digital AV.
Klonowanie ekranu iPhone za pomocą Apple TV
Klonowanie ekranu iPhone za pomocą Apple TV to jedno z najbardziej płynnych i niezawodnych rozwiązań do wyświetlania zawartości telefonu na dużym ekranie. Apple TV to niewielkie urządzenie Apple, które podłącza się do telewizora przez HDMI. Dzięki obsłudze technologii AirPlay pozwala bezprzewodowo przesyłać obraz i dźwięk z iPhone’a bez żadnych kabli.
Aby rozpocząć klonowanie, wystarczy upewnić się, że Apple TV i iPhone są połączone z tą samą siecią Wi-Fi. Następnie na telefonie należy otworzyć Centrum sterowania stuknąć ikonę „Klonowanie ekranu” i wybrać Apple TV z listy dostępnych urządzeń. Po zatwierdzeniu połączenia cały interfejs iPhone’a — w tym aplikacje, zdjęcia, filmy, gry czy prezentacje — zostanie odwzorowany na ekranie telewizora.
Z funkcji tej mogą korzystać nie tylko posiadacze iPhone’ów, ale również osoby posiadające iPad. Klonowanie ekranu iPada na Apple TV działa dokładnie tak samo – wystarczy uruchomić Centrum sterowania i wybrać urządzenie z listy AirPlay.
Apple zadbało o pełną kompatybilność między swoimi urządzeniami, dlatego niezależnie od tego, czy korzystasz z iPhone’a, iPada czy innego urządzenia Apple, proces łączenia z Apple TV jest prosty, szybki i bezpieczny. Dodatkowym atutem jest możliwość strumieniowania dźwięku przestrzennego oraz obsługa obrazu w wysokiej rozdzielczości.
Jak podłączyć iPhone do telewizora bezprzewodowo przez Chromecast
Aby podłączyć iPhone do telewizora bezprzewodowo przez Chromecast, należy najpierw upewnić się, że urządzenie Google Chromecast jest prawidłowo podłączone do portu HDMI w telewizorze i zasilane przez kabel USB (np. z gniazda TV lub ładowarki). Kolejnym krokiem jest pobranie na iPhone’a bezpłatnej aplikacji Google Home, dostępnej w App Store. Po jej zainstalowaniu i skonfigurowaniu urządzenia Chromecast w tej aplikacji (wspólna sieć Wi-Fi to warunek konieczny), możesz zacząć przesyłać dane z telefonu na ekran telewizora. W wielu aplikacjach – takich jak YouTube, Netflix, Spotify czy Google Photos – wystarczy dotknąć ikony „Cast” (symbol ekranu z falami w rogu) i wybrać swój Chromecast z listy. Smartfon zacznie wtedy przesyłać obraz na ekran telewizora, umożliwiając wygodne oglądanie filmów, zdjęć, a także słuchanie muzyki.
Warto jednak zaznaczyć, że Chromecast nie obsługuje pełnego klonowania ekranu z iPhone’a w taki sposób, jak robi to np. AirPlay 2. Możesz przesyłać zawartość z kompatybilnych aplikacji, ale nie cały interfejs telefonu.
Chromecast – czy warto go mieć na iPhone 14 lub nowszym? Naszym zdaniem tak. To niedrogie, a bardzo funkcjonalne urządzenie, które znacząco zwiększa możliwości Twojego telewizora, szczególnie jeśli nie jest to nowoczesny Smart TV. Obsługa iPhone’a, Androida oraz laptopów sprawia, że Chromecast jest wszechstronnym narzędziem do rozrywki i prezentacji. Dodatkowe funkcje, takie jak obsługa asystenta Google czy tryb gościa, sprawiają, że to świetna inwestycja dla każdego, kto chce bezprzewodowo korzystać z multimediów na dużym ekranie.
Jak podłączyć iPhone do telewizora dzięki Wi-Fi Direct
Chociaż iPhone 11 ani żaden inny nie oferuje natywnej, bezpośredniej obsługi funkcji Wi-Fi Direct w takiej formie, jak telefony z Androidem, nadal możliwe jest połączenie go z telewizorem obsługującym Wi-Fi Direct – pod pewnymi warunkami. W przypadku nowoczesnych Smart TV, które oferują funkcję Wi-Fi Direct (np. Sony Bravia, Samsung, LG), możliwe jest nawiązanie połączenia z iPhonem przez dedykowane aplikacje producenta lub przez funkcje takie jak Screen Mirroring albo Miracast – jeśli są one zgodne z urządzeniami Apple. Niestety, iPhone nie wspiera standardu Miracast, który często bazuje na Wi-Fi Direct, dlatego potrzebna będzie aplikacja umożliwiająca komunikację między telefonem a telewizorem. Niektóre modele telewizorów posiadają własne aplikacje (np. Samsung Smart View, LG TV Plus), które wykorzystują Wi-Fi Direct do łączenia się z telefonem – i choć nie zapewniają pełnego klonowania ekranu, pozwalają np. na przeglądanie zdjęć i wideo z iPhone’a.
Innym sposobem jest użycie aplikacji z App Store, które wykorzystują przeglądarkę internetową w telewizorze do nawiązania bezpośredniego połączenia – np. TV Cast for LG, Samsung TV Cast czy Web Video Caster. Po uruchomieniu aplikacji na iPhonie i wprowadzeniu specjalnego adresu w przeglądarce telewizora urządzenia łączą się ze sobą – często właśnie dzięki funkcji Wi-Fi Direct. W ten sposób można odtwarzać filmy, przesyłać zdjęcia lub nawet streamować zawartość przeglądarki Safari. Choć to rozwiązanie nie działa tak płynnie jak AirPlay, stanowi alternatywę dla osób, które nie posiadają Apple TV ani Smart TV z obsługą AirPlay 2.


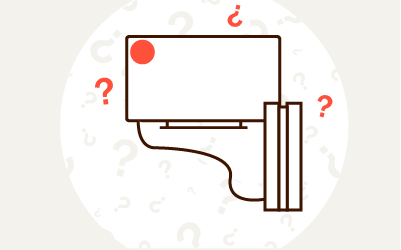
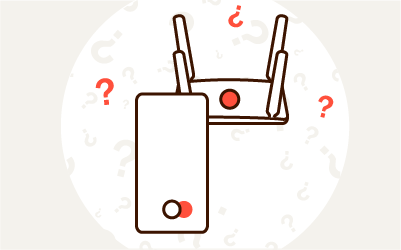
Komentarze (0)