Komputer nie chce się włączyć? Poznaj najczęstsze przyczyny tego stanu
Spis treści:
- Komputer nie chce się włączyć – co może być przyczyną?
- Wyłączony zasilacz
- Niewłaściwie podłączone przewody przycisku Power
- Niewłaściwe podłączenie pamięci RAM
- Sprawdź połączenie na linii monitor-komputer
- Zidentyfikuj dźwięki lub kody płyty głównej
- Odłącz od komputera to, co nie jest niezbędne do rozruchu
- Sprawdź, czy urządzenie się nie przegrzewa
- Problemy z baterią w laptopach
- Diagnoza podzespołów
Nic tak nie psuje dnia jak moment, w którym naciskasz przycisk zasilania, a komputer... milczy. Czasem wydaje odgłosy, czasem nie reaguje wcale – w każdym przypadku budzi to frustrację i stres. Dlaczego komputer nie chce się włączyć? Czy problem leży w zasilaczu, płycie głównej, a może wystarczy drobna poprawka? W tym artykule przeprowadzimy cię przez możliwe przyczyny i podpowiemy, jak szybko i bezpiecznie znaleźć rozwiązanie.
Najlepsze komputery stacjonarne – spraw sobie nowy sprzęt!
Komputer nie chce się włączyć – co może być przyczyną?
Jeśli komputer nie reaguje po naciśnięciu przycisku zasilania, nie należy od razu zakładać najgorszego. Przyczyny mogą być różne — od błahych po naprawdę poważne. W pierwszej kolejności warto sprawdzić, czy komputer jest prawidłowo podłączony do zasilania oraz czy działa gniazdko. Nierzadko winne są uszkodzone kable, zepsute zasilacze lub poluzowane wtyczki.
Jeśli komputer się uruchamia, ale widzimy tylko czarny ekran, problem może leżeć w karcie graficznej, pamięci RAM lub samym systemie operacyjnym. Szczególnie po aktualizacjach Windows 11 zdarza się, że pojawiają się problemy ze startem, wynikające z nieprawidłowej konfiguracji lub błędów sterowników. Dlatego warto najpierw odłączyć wszystkie dodatkowe urządzenia USB i spróbować uruchomić komputer ponownie.
W przypadku laptopów dodatkowym czynnikiem bywa rozładowana lub uszkodzona bateria, która uniemożliwia start urządzenia bez bezpośredniego podłączenia do ładowarki. Inną przyczyną, dlaczego komputer nie chce się włączyć, mogą być uszkodzenia płyty głównej albo BIOS-u, spowodowane np. nagłym zanikiem napięcia lub błędną aktualizacją. Jeśli komputer wcześniej działał normalnie, ale po aktualizacji systemu lub instalacji nowego oprogramowania przestał się uruchamiać, prawdopodobnie znamy winowajcę.
Każda usterka wymaga odpowiedniego podejścia: czasem wystarczy dokładnie podłączyć komponenty lub zresetować BIOS, ale w poważniejszych przypadkach może być konieczna wymiana części. Dlatego dokładna diagnoza problemu jest kluczowa, zanim zdecydujemy się na naprawę lub zakup nowego sprzętu.
Wyłączony zasilacz
Jedną z najczęstszych, a zarazem najprostszych do rozwiązania przyczyn, dla których komputer się nie uruchamia, jest wyłączony zasilacz. W komputerach stacjonarnych, zwłaszcza takich jak komputer gamingowy, zasilacz posiada własny przełącznik, najczęściej znajdujący się z tyłu obudowy. Jeśli przełącznik ustawiony jest w pozycji „0”, zasilanie zostaje odcięte i komputer nie dostanie żadnej energii, nawet jeśli naciśniesz przycisk zasilania na obudowie. Wystarczy przesunąć przełącznik i ponownie spróbować uruchomić komputer. Dodatkowo warto sprawdzić, czy kabel zasilający jest dobrze wpięty zarówno do zasilacza, jak i do gniazdka sieciowego.
W przypadku, gdy mimo włączenia zasilacza komputer nadal nie reaguje, warto sprawdzić kabel zasilający lub spróbować innego źródła prądu, aby wykluczyć problem z gniazdkiem. Komputer gamingowy, który posiada mocne podzespoły, takie jak wydajne karty graficzne czy wielordzeniowe procesory, jest bardziej wrażliwy na wahania napięcia lub uszkodzenia zasilacza. Jeśli zasilacz po włączeniu wydaje nietypowe dźwięki, nie uruchamia wentylatorów lub nie dostarcza napięcia, może być konieczna jego wymiana. W nowoczesnych komputerach gamingowych szczególnie istotne jest, aby zasilacz był wysokiej jakości i miał odpowiednią moc, dlatego warto inwestować w modele renomowanych marek z certyfikatem 80 PLUS.
Niewłaściwie podłączone przewody przycisku Power
W sytuacji, gdy komputer stacjonarny nie reaguje na próbę włączenia, jedną z potencjalnych przyczyn mogą być niewłaściwie podłączone przewody przycisku Power. Wewnątrz obudowy komputera przycisk zasilania łączy się z płytą główną za pomocą cienkich przewodów zakończonych wtyczkami, które muszą być podłączone do odpowiednich pinów na płycie głównej. Jeśli te przewody zostały źle podpięte podczas składania zestawu lub przypadkowo się poluzowały, naciśnięcie przycisku Power nie wywoła żadnej reakcji. Warto wtedy ostrożnie otworzyć obudowę komputera, zlokalizować panel przednich przyłączy (najczęściej oznaczony jako "Front Panel" lub "F_PANEL") i upewnić się, że przewody są prawidłowo zamontowane według schematu podanego w instrukcji płyty głównej.
W komputerze stacjonarnym nawet drobna pomyłka, np. zamiana przewodów Power SW z Reset SW lub niewłaściwe osadzenie ich na pinach, może skutkować tym, że komputer w ogóle nie będzie się włączał. Jeśli masz wątpliwości, czy przewody są dobrze podłączone, najlepiej posłużyć się instrukcją dołączoną do płyty głównej lub znaleźć jej schemat online. W starszych modelach komputerów warto też sprawdzić, czy przewody nie są przetarte lub uszkodzone, co mogłoby powodować brak odpowiedniego styku. Czasami wystarczy lekkie dociśnięcie złącza lub jego poprawne ustawienie, aby komputer ponownie zaczął działać.
Niewłaściwe podłączenie pamięci RAM
Jedną z typowych przyczyn problemów z uruchomieniem komputera jest niewłaściwe podłączenie pamięci RAM. W komputerze z systemem Windows 11 prawidłowe zamontowanie modułów RAM jest niezbędne, aby sprzęt mógł poprawnie wystartować. Jeśli pamięć RAM jest niedociśnięta, nieprawidłowo osadzona w gnieździe lub zamontowana w złym slocie, komputer może w ogóle nie włączyć się, zatrzymując się na czarnym ekranie lub wydając charakterystyczne sygnały dźwiękowe (beepy) wskazujące na błąd pamięci. Prawidłowy montaż modułu RAM wymaga dociśnięcia go w odpowiednim kierunku aż do momentu, gdy zaczepy po bokach slotu same zatrzasną się na miejscu.
W razie problemów z uruchomieniem komputera warto sprawdzić wszystkie moduły RAM: wyjąć je, dokładnie oczyścić styki (np. suchą ściereczką antystatyczną) i ponownie, zdecydowanym ruchem, umieścić w odpowiednich gniazdach. W komputerach wyposażonych w dwukanałową pamięć RAM ważne jest także, aby montować kości w odpowiednich parach slotów — często są one oznaczone kolorami lub literami na płycie głównej. Jeśli po poprawnym zamontowaniu RAM komputer nadal nie działa, dobrze jest sprawdzić każdą kość osobno, aby wykluczyć uszkodzenie jednego z modułów. Niewłaściwe podłączenie pamięci RAM to prosty błąd, który może sprawić, że nawet nowoczesny komputer z Windows 11 nie wystartuje — ale na szczęście jego naprawa zwykle nie wymaga wizyty w serwisie.
Sprawdź połączenie na linii monitor-komputer
Jeśli zauważysz, że monitor się nie włącza, a komputer działa, problem może leżeć w samym połączeniu między urządzeniami. W pierwszej kolejności warto sprawdzić, czy kabel sygnałowy (HDMI, DisplayPort, VGA lub DVI) jest prawidłowo podłączony zarówno do komputera, jak i do monitora. Często zdarza się, że kabel jest poluzowany lub niepoprawnie wpięty, co skutkuje brakiem obrazu mimo pracy komputera.
Warto też sprawdzić, czy monitor jest zasilany — uszkodzony kabel zasilający lub wyłączony przycisk zasilania na obudowie monitora mogą być równie częstą przyczyną problemów. Jeśli masz możliwość, podłącz monitor do innego komputera lub sprawdź inny kabel, aby wykluczyć uszkodzenie samego przewodu.
W trosce o długotrwałą sprawność sprzętu warto wiedzieć, jak dbać o komputer oraz o peryferia, takie jak monitor. Regularne czyszczenie złączy i kabli może zapobiec problemom z komunikacją między urządzeniami. Kurz i brud na portach HDMI czy DisplayPort mogą powodować zakłócenia sygnału, dlatego warto raz na jakiś czas delikatnie oczyścić te miejsca, np. sprężonym powietrzem.
Zidentyfikuj dźwięki lub kody płyty głównej
Gdy komputer (PC) nie chce się włączyć lub zatrzymuje się na wczesnym etapie uruchamiania, bardzo pomocne może być rozpoznanie dźwięków lub kodów płyty głównej. Większość płyt głównych wyposażona jest w głośniczek systemowy (tzw. buzzer), który emituje krótkie serie sygnałów dźwiękowych, informujących o rodzaju problemu. Nowoczesne płyty główne często dodatkowo wyposażone są w wyświetlacze diagnostyczne, pokazujące cyfrowe kody błędów. Dzięki temu, zanim system operacyjny, taki jak Windows 11, w ogóle zacznie się ładować, możemy dowiedzieć się, co zatrzymało proces jego uruchamiania.
Aby prawidłowo zinterpretować dźwięki lub kody płyty głównej, należy zajrzeć do instrukcji obsługi swojego modelu lub odwiedzić stronę internetową producenta. Każda płyta główna może mieć nieco inne znaczenie przypisane do konkretnych sekwencji sygnałów. Rozpoznanie kodu błędu znacznie ułatwia naprawę i skraca czas potrzebny na postawienie diagnozy. Dlatego regularna kontrola i znajomość podstawowych sygnałów diagnostycznych są ważnym elementem wiedzy każdego użytkownika PC, dbającego o sprawne działanie swojego sprzętu i szybkie rozwiązywanie problemów jeszcze zanim system operacyjny zdąży się załadować.
Odłącz od komputera to, co nie jest niezbędne do rozruchu
Jeżeli komputer nie chce się uruchomić lub zatrzymuje się na czarnym ekranie, dobrym pierwszym krokiem diagnostycznym jest odłączenie od komputera wszystkiego, co nie jest niezbędne do rozruchu. Czasem problem powodują uszkodzone urządzenia peryferyjne, takie jak drukarki, pendrive'y, dyski zewnętrzne czy dodatkowe monitory. Dlatego warto zostawić podłączone jedynie kluczowe elementy: monitor, klawiaturę i mysz. Odłączenie zbędnych akcesoriów pozwala wyeliminować potencjalne konflikty sprzętowe i sprawdzić, czy komputer uruchamia się poprawnie bez dodatkowych obciążeń. Jeśli po wykonaniu tej czynności komputer wystartuje, będzie to sygnał, że któreś z akcesoriów było przyczyną problemu. Warto wówczas podłączać urządzenia pojedynczo, aby znaleźć winowajcę.
Jeśli mimo odłączenia zbędnych urządzeń komputer nadal nie działa poprawnie, można rozważyć bardziej zaawansowane kroki, takie jak próba uruchomienia w trybie awaryjnym lub decyzja, jak zresetować komputer do ustawień fabrycznych. Pamiętaj jednak, że zanim zdecydujesz się na reset, warto upewnić się, że problem nie leży w sprzęcie, tylko faktycznie dotyczy oprogramowania. Odłączenie niepotrzebnych urządzeń i sukcesywne eliminowanie możliwych przyczyn to najlepszy sposób na szybkie ustalenie źródła problemu.
Sprawdź, czy urządzenie się nie przegrzewa
Jeśli komputer zaczyna działać niestabilnie, samoczynnie się wyłącza lub zawiesza podczas uruchamiania, warto sprawdzić, czy przypadkiem komputer się nie przegrzewa. Wysoka temperatura procesora, karty graficznej lub płyty głównej może prowadzić do poważnych problemów, w tym do automatycznego wyłączania się systemu, aby zapobiec trwałym uszkodzeniom sprzętu.
Przegrzewanie się może być spowodowane zakurzeniem wentylatorów, słabym przepływem powietrza w obudowie albo wyschniętą pastą termoprzewodzącą na procesorze. Dlatego jeśli masz podejrzenie, że komputer się przegrzewa, warto najpierw otworzyć obudowę i sprawdzić, czy wszystkie wentylatory działają oraz czy układ chłodzenia nie jest zatkany kurzem. Użycie sprężonego powietrza do oczyszczenia wnętrza komputera może już znacząco poprawić cyrkulację powietrza i obniżyć temperatury.
Jeśli objawy przegrzewania się nadal występują, warto zainstalować program do monitorowania temperatury podzespołów, taki jak HWMonitor czy Core Temp, aby na bieżąco sprawdzać, czy wartości mieszczą się w bezpiecznych granicach. Przy typowym użytkowaniu procesor nie powinien przekraczać około 70–80°C, a karta graficzna powinna utrzymywać się poniżej 85°C. Jeżeli komputer się przegrzewa nawet przy małym obciążeniu, konieczne może być wymienienie pasty termoprzewodzącej na procesorze lub rozważenie instalacji dodatkowych wentylatorów do obudowy.
Problemy z baterią w laptopach
Jedną z częstszych przyczyn problemów z uruchomieniem lub niestabilną pracą urządzenia jest awaria baterii w laptopie. W wielu przypadkach, gdy laptop nie reaguje na włączenie lub niespodziewanie się wyłącza, winna jest właśnie zużyta lub uszkodzona bateria. Typowe objawy to bardzo krótki czas pracy na zasilaniu bateryjnym, problemy z ładowaniem lub komunikaty systemowe o konieczności wymiany akumulatora.
W niektórych przypadkach nawet po podłączeniu zasilacza laptop nie startuje prawidłowo, jeśli bateria uległa poważnemu uszkodzeniu. Dlatego w sytuacji, gdy laptop odmawia współpracy, warto odłączyć baterię (jeśli konstrukcja na to pozwala) i spróbować uruchomić urządzenie wyłącznie na kablu. Jeśli komputer działa poprawnie bez baterii, prawdopodobnie konieczna będzie jej wymiana.
W nowoczesnych laptopach z wbudowanymi bateriami diagnoza problemu może być trudniejsza, ale nie niemożliwa. Warto wtedy użyć narzędzi diagnostycznych systemu operacyjnego, które pozwalają sprawdzić stan akumulatora, np. w Windowsie można wygenerować raport baterii poprzez specjalne komendy w wierszu polecenia. Jeśli raport pokazuje znaczne zużycie lub błędy, wymiana baterii jest niemal nieunikniona.
Diagnoza podzespołów
Kiedy komputer osobisty odmawia posłuszeństwa lub działa niestabilnie, jednym z kluczowych etapów naprawy jest diagnoza podzespołów. To właśnie od poprawnego rozpoznania źródła problemu zależy, czy uda się skutecznie i szybko przywrócić sprawność sprzętu. Diagnozowanie rozpoczyna się od podstawowej analizy: sprawdzenia stanu zasilacza, płyty głównej, pamięci RAM, procesora oraz dysku twardego lub SSD. Warto zacząć od najprostszych rzeczy – czy wszystkie komponenty są prawidłowo zamontowane i czy nie widać żadnych uszkodzeń mechanicznych lub przypaleń. Pomocne mogą być także sygnały dźwiękowe BIOS-u lub kody wyświetlane na ekranie diagnostycznym płyty głównej. Jeśli zastanawiasz się, jak naprawić komputer, to właśnie poprawna diagnoza jest pierwszym i najważniejszym krokiem w tym procesie.
Znajdziesz w Morele
Komputer Dell - Komputer HP - Komputer Lenovo - Komputer Acer - Komputer Windows 10


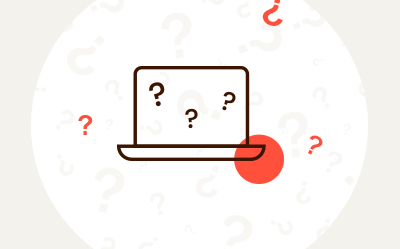
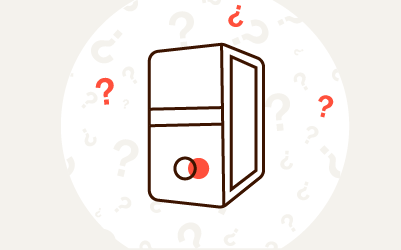
Komentarze (0)