Jak wymienić dysk i RAM w laptopie? Co da taka modernizacja?
Spis treści:
Kupiony kilka lat wcześniej laptop może okazać się zbyt wolnym urządzeniem, jak na dzisiejsze standardy. Niekoniecznie jednak trzeba inwestować od razu w nowy model. Czasem wystarczy jedynie wymiana niektórych podzespołów, jak dysk oraz pamięć RAM. Czy warto? Jak to zrobić?
Polecane dyski SSD
Jakie są korzyści z zainstalowania dysku SSD? Czy warto?
W wielu notebookach montowane są wciąż tradycyjne dyski talerzowe HDD, które charakteryzują się dużą pojemnością i relatywnie niską ceną, ale za to bywają awaryjne i są zdecydowanie wolniejsze od nośników SSD. Dysponując laptopem, w którym znajduje się jedynie dysk HDD można dokonać wymiany na nośnik SSD zamiast od razu zmieniać sprzęt na nowszy. Jakie są zalety takiego rozwiązania?
Wymiana dysku na SSD w laptopie
ZALETY
- Zauważalnie szybsze uruchamianie się systemu.
- Szybsze operacje na dysku – kopiowanie, pobieranie, otwieranie i zapisywanie plików.
- Kompaktowy rozmiar, niska waga – urządzenie staje się nieco lżejsze.
- Niskie zużycie energii, co przekłada się na dłuższy czas pracy laptopa na baterii.
- Wysoka kultura pracy – dyski SSD pracują niemal bezgłośnie.
- Niski poziom emisji ciepła – notebook nie nagrzewa się.
- Wysoka odporność na wstrząsy, drgania i uszkodzenia mechaniczne ze względu na konstrukcję pozbawioną elementów ruchomych.
WADY
- Samodzielnie wykonana wymiana dysku może być przyczyną utraty gwarancji, jeśli urządzenie wciąż jest na gwarancji.
- Zlecenie wymiany nośnika w punkcie serwisowym pociąga za sobą konieczność udostępnienia urządzenia osobom postronnym, a także jest odpłatne.
- Gdy wymieniamy, a nie dokładamy dysk, trzeba będzie jeszcze poświęcić czas na migrację danych.
Dysk SSD to świetna alternatywa dla dysków HDD, a jego wymiana może znacząco przyspieszyć działanie notebooka oraz uczynić użytkowanie go bardziej komfortowym. Jeśli tylko możemy sobie pozwolić na taką wymianę, to warto wziąć ją pod uwagę.
Jak zainstalować dysk SSD w laptopie?
Częstą obawą, która wiąże się z wymianą dysku, jest właśnie kwestia przeprowadzenia tej operacji w konkretnym urządzeniu. Użytkownicy laptopów poszukując więc informacji typu: jak wymienić dysk w laptopie Lenovo, jak wymienić dysk w laptopie Asus, a jak wymienić dysk w laptopie Dell lub w urządzeniu jeszcze innej marki. Nie jest to jednak tak trudne, jak mogłoby się wydawać.
- Montaż dysku SSD można zlecić w sklepie komputerowym lub serwisie – nie jest to droga usługa, dlatego osoby, które nie czują się zbyt pewnie, powinny skorzystać z tego rozwiązania. Niektóre firmy mogą oferować tańszy lub darmowy montaż nośnika, jeśli został on w nich zakupiony, ale nie jest to regułą.
- Montaż dysku SSD można też wykonać samodzielnie, a cały proces będzie zależny od tego, jaki dysk zakupiono i z jakim urządzeniem ma się do czynienia.
Jak wymienić dysk w laptopie na SSD?
Wymiana dysku w laptopie nie jest bardzo trudna, a przed przystąpieniem do niej, jak również przed zakupem dysku na zmianę, warto zweryfikować kilka kwestii:
- Czy laptop współpracuje jedynie z klasycznymi dyskami SSD, a może posiada wolne sloty na dyski SSD M.2 lub M.2 PCIe?
- Czy chcemy wymienić dysk całkowicie, a może tylko dołożyć dodatkowy?
- Czy laptop jest wciąż na gwarancji?
Jeśli urządzenie nie jest już na gwarancji, możemy dokonać samodzielnej wymiany. Gdy gwarancja wciąż obowiązuje, warto przejrzeć jej zapisy, gdyż samodzielna ingerencja w komponenty urządzenia może skutkować jej utratą.
Jeśli laptop był kupiony dość dawno, raczej nie będzie dysponował slotami na dyski SSD M.2 lub M.2 PCIe i wówczas można od razu przejść do informacji o tym, jak wymienić dysk na SSD:
- Pierwszy krok to demontaż starego dysku – w tym celu należy odkręcić dolną klapkę obudowy – dokładne umiejscowienie dysku zależy od modelu laptopa, ale najczęściej znajduje się on od spodu i jest umieszczony w ramce, którą należy odkręcić.
- Kolejny krok to kopiowanie danych na nowy nośnik, jeśli jest taka konieczność i montaż nośnika SSD w miejsce dysku HDD. Należy posłużyć się ramką z dysku HDD. Czasami do dysków SSD dołączane są akcesoria montażowe, ramki i dystanse, by pasowały one do zatoki na dysk HDD. Po przykręceniu dysku na miejsce można dokręcić elementy obudowy i uruchomić urządzenie.
Jak widać, wymiana dysku na SSD nie jest trudna i stąd zapytania o to, jak wymienić dysk w laptopie HP lub jak wymienić dysk w laptopie Samsung – wielu użytkowników decyduje się działać samodzielnie.
Jeśli laptop był kupowany w przeciągu ostatnich lat, może dysponować złączem M.2 lub M.2 PCIe, a wówczas właśnie po taki rodzaj dysku SSD warto sięgnąć.
- Dyski SSD M.2 i M.2 PCIe są bardzo kompaktowe, ale dostępne w różnych rozmiarach (długościach), przed zakupem należy się więc upewnić, jaki model będzie kompatybilny z użytkowanym laptopem.
- Dyski M.2 i M.2 PCIe nie są mocowane w ramkach ani w miejscu nośnika HDD, ale w przeznaczonych do tego miejscach na płycie głównej.
- Montaż dysku SSD M.2 lub M.2 PCIe to najczęściej kwestia odkręcenia dosłownie jednej śrubki montażowej, umieszczenia dysku w odpowiednim miejscu i dokręcenia.
Zastanawianie się nad tym, jak wymienić dysk w laptopie Toshiba, czy też jak wymienić dysk w laptopie Acer nie do końca mają sens, dlatego, że procedura jest niemal taka sama dla urządzeń większości producentów, a detale zależą raczej od konfiguracji urządzenia i od tego, czy w ogóle posiada złącza nowszego typu, czy też dyski podłączane są na złączu SATA.
Jakie są korzyści z zainstalowania dodatkowej pamięci Ram? Czy warto?
Kolejnym elementem budowy laptopa, który można wymienić samodzielnie lub w serwisie, jest pamięć RAM. Rozbudowa pamięci jest szybką i relatywnie tanią metodą na przyspieszenie pracy notebooka. Aby jednak zdać sobie sprawę po co rozbudowywać pamięć RAM, warto zastanowić się, do czego jest tak naprawdę wykorzystywana, a tym samym jakie potencjalne korzyści może przynieść jej wymiana. Do pamięci RAM trafiają wszystkie aplikacje, dane i pliki tymczasowe, które zostały uruchomione przez użytkownika. Dlatego też większa pojemność, ale i wydajność pamięci RAM, przyczynia się do szybszej pracy komputera, a także pozwala na uruchomienie większej liczby programów bez strat na ogólnej wydajności. Dlaczego warto wymienić lub uzupełnić RAM w laptopie?
Wymiana lub uzupełnienie pamięci RAM w laptopie
ZALETY
- Większa pojemność pamięci RAM wpłynie korzystnie na pracę urządzenia, a szczególnie podczas bardziej zaawansowanych działań.
- Dołożenie pamięci RAM do laptopa to relatywnie niedroga metoda na zauważalną modyfikację wydajności urządzenia.
- Wymiana pamięci RAM na pojemniejszą i szybszą może być alternatywą dla zakupu nowego laptopa.
- Większa pojemność i lepsze parametry pamięci RAM wpłyną korzystnie na pracę, naukę i rozrywkę zapewniając płynne działanie systemu, aplikacji oraz gier.
WADY
- Starsze i mało wydajne urządzenia niewiele zyskają na wymianie lub uzupełnieniu samego RAM-u.
- Pamięć RAM można wymieniać i uzupełniać tylko w obrębie określonego standardu – w starszych laptopach z pamięcią RAM DDR3 nie zastosujemy pamięci DDR4. Tanie urządzenia często nie obsługują też wysokich pojemności RAM-u.
- Jeśli użytkujemy 32-bitowy system operacyjny, to i tak nie obsłuży on powyżej 4 GB pamięci RAM. W takiej sytuacji wymiana samego RAM-u nie ma sensu i warto rozważyć przejście na system 64-bitowy.
Jak zainstalować pamięć RAM w laptopie? Jak ją wymienić lub rozbudować?
Zanim przystąpimy do zakupu i wymiany pamięci RAM w laptopie, upewnijmy się, co do kilku kwestii:
- Jaki typ pamięci RAM jest obsługiwany przez urządzenie? Poszczególne rodzaje RAM-u nie są bowiem ze sobą kompatybilne. W najnowszych urządzeniach stosowana jest pamięć DDR4, ale w starszych może to być DDR3, DDR3L, a także DDR2 lub DDR. Zakupić należy pamięć adekwatnego typu.
- Jaka jest maksymalna pojemność pamięci RAM obsługiwana przez urządzenie? Jest to kwestia zależna od systemu operacyjnego (32-bitowe obsługują nie więcej niż 4 GB), ale też pozostałych komponentów. Informację o maksymalnej pojemności RAM-u znajdziemy w specyfikacji technicznej laptopa.
- Czy laptop dysponuje dodatkowymi slotami na pamięć RAM, czy też będzie dokonywana wymiana? Jeśli w urządzeniu znajdują się np. 2 kości po 4 GB pamięci RAM i brakuje miejsca na dodatkowe, to można wymienić je np. na 2 moduły po 8 GB. Jeśli zaś w laptopie wciąż pozostają wolne miejsca na pamięć RAM, to lepiej rozbudować ją niż wymieniać.
Sama wymiana lub rozbudowa pamięci RAM w laptopie nie jest trudna. Wielu użytkowników szuka informacji na temat tego, jak wymienić pamięć RAM w laptopie Lenovo, jak wymienić pamięć RAM w laptopie HP albo jak wymienić pamięć RAM w laptopie Asus. Tymczasem wymiana pamięci RAM jest dość podobna w większości urządzeń, stąd też poszukiwanie informacji o konkretnej marce (jak wymienić pamięć ram w laptopie Acer, jak wymienić pamięć ram w laptopie Dell itd.) nie jest niezbędne.
- Aby wymienić pamięć RAM należy wyjąć baterię, odkręcić tylną klapę (jeśli jest to możliwe), zlokalizować położenie slotów, wyjąć stare moduły, a na ich miejsce zamontować nowe kości. Moduł należy włożyć pod niewielkim kątem oraz docisnąć go tak, by zatrzasnęły się metalowe zatrzaski.
- Aby rozbudować pamięć RAM w laptopie należy postępować podobnie – otworzyć obudowę, zlokalizować wolne sloty i umieścić w nich dodatkowe moduły.
Warto pamiętać!
Jeśli urządzenie obsługuje pamięć dwukanałową, to warto stosować właśnie takie rozwiązanie – to znaczy dwie identyczne kości zamiast jednej o wyższej pojemności (np. 2 x 8 GB zamiast 1 x 16 GB). Obsługa pamięci dwukanałowej pozwala lepiej wykorzystać potencjał RAM-u.


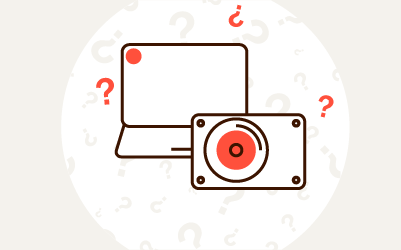
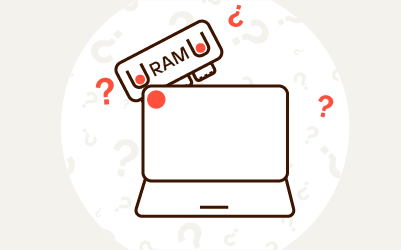
Komentarze (1)