Jak zwiększyć pojemność dysku w laptopie?
Spis treści:
Coraz częściej to laptopy są urządzeniami, które stosuje się w biurze. Ich wielką zaletą jest oczywiście mobilność. Niestety pojemność dysków nie jest zbyt duża - zależy od modeli laptopów. Dlatego może zdażyć się tak, że trzeba będzie zwiększyć ich pojemność. Jak to zrobić?
Polecane dyski zewnętrzne SSD
Jak zwiększyć pojemność dysku w laptopie?
Istnieje co najmniej kilka sposobów na powiększenie przestrzeni przechowywania w laptopie. Duże zainteresowanie budzą obecnie tak zwane foldery w chmurze. Na czym polega przywołane rozwiązanie? Zasada jego działania jest prosta – wystarczy przenieść część zgromadzonych w przenośnym bądź stacjonarnym komputerze informacji (pliki tekstowe, dźwiękowe, zdjęcia czy filmy) na serwer zewnętrzny. Niestety tego typu platformy na ogół są płatne. Trzeba uiszczać okresową opłatę za abonament za dostęp do wirtualnego dysku. Co prawda, niektóre z witryn posiadają w swojej ofercie pakiety darmowe, lecz ich pojemność, a co za tym idzie również funkcjonalność, bywa z reguły dość mocno ograniczona.
Dlatego wiele osób, zamiast korzystać z usług typu cloud storage, inwestuje w dodatkowy dysk do laptopa. Montaż kolejnego nośnika w pececie bądź notebooku wbrew pozorom nie jest skomplikowany. Nie wymaga żadnych specjalistycznych umiejętności. Z pewnością sobie ze wszystkim poradzisz, nawet bez informatycznego doświadczenia. Najpierw wyłącz komputer i wyjmij akumulator, a potem znajdź i odkręć śrubę przytrzymującą napęd optyczny (zwykle producenci umieszczają go w spodniej części komputera). Następnie wysuń tackę napędu (najlepiej użyć do tego celu biurowego spinacza), wyjmij podzespół z zatoki montażowej, wykręć fabryczny adapter i włóż w jego miejsce dodatkowy dysk do laptopa.
A jeśli nie chcesz aż tak bardzo ingerować w strukturę swojego sprzętu, po prostu wymień wbudowany nośnik na nowszy dysk twardy do laptopa. Nie musisz przy tym przeinstalowywać systemu operacyjnego ani obawiać się, że utracisz materiały zapisane już na komputerze. W migracji wszystkich zmagazynowanych danych pomoże Ci odpowiednie oprogramowanie do tworzenia i przywracania kopii zapasowych, na przykład EaseUS Todo Backup Free. Pobierz narzędzie ze strony internetowej producenta i zainstaluj je na notebooku, a później postępuj zgodnie z komunikatami wyświetlanymi na ekranie (cała operacja może potrwać od kilku do nawet kilkudziesięciu minut). Na koniec zastąp sklonowany dysk nowym modelem.
Jak to zrobić? Spora część pecetów dostępnych obecnie na rynku została wyposażona w specjalną klapkę serwisową, która ułatwia wspomniany proces. W takim wypadku wystarczy zdjąć tylną obudowę, odkręcić baterię, wyjąć nośnik z okalającej go ramki i w pustej przestrzeni umieścić nowy twardy dysk do laptopa, a po zakończeniu wszystkich czynności zamknąć pokrywę. Niekiedy konieczne okazuje się jednak również zdemontowanie klawiatury.
Nie masz czasu na przywołane wyżej zabiegi? Nie szkodzi. Sięgnij po inne, mniej pracochłonne rozwiązanie. Podłącz dysk zewnętrzny SSD do laptopa za pomocą dedykowanego portu USB. Prosto, szybko i bez większego wysiłku. Komputer rozpozna nośnik jako urządzenie peryferyjne. Możesz go więc siłą rzeczy traktować jako większy i bardziej pojemny odpowiednik tradycyjnego pendrive’a. Stanowi również świetną alternatywę dla klasycznych płyt CD czy DVD.
Czy warto zwiększyć pojemność dysku w laptopie?
Odpowiedź na postawione wyżej pytanie brzmi tak, choć zewnętrzne dyski do laptopów nie należą do najtańszych akcesoriów. Niemniej jednak inwestycja w prezentowane nośniki niesie za sobą szereg rozmaitych korzyści. Po pierwsze pozwala zyskać więcej miejsca do przechowywania ważnych materiałów (albumów muzycznych, zdjęć, filmów, dokumentów tekstowych, itp.). Nie musisz już iść na żadne kompromisy i na przykład kasować rzadziej używanych plików albo programów.
Dwa dyski w laptopie to nie tylko większa przestrzeń magazynowa, lecz także świetny sposób na odmłodzenie sprzętu stosunkowo małym nakładem finansowym. Zamiast kupować procesor, płytę główną i pamięci RAM, zainwestuj w dodatkowy dysk SSD do laptopa. Komputer będzie działał sprawniej, a uruchamianie systemu operacyjnego i poszczególnych aplikacji, nawet tych dość mocno rozbudowanych, zajmie zdecydowanie mniej czasu i nie obciąży urządzenia. Ta informacja bez wątpienia ucieszy pasjonatów gamingu, a także osoby, dla których pecet jest narzędziem pracy. Wykonywanie kilku operacji informatycznych i prowadzenie rozgrywek sieciowych nie sprawi Ci najmniejszego problemu.
Poza tym kupując nośnik SSD lub drugi dysk hdd do laptopa, lepiej zabezpieczysz ważne dla Ciebie pliki i informacje, na wypadek nagłej awarii notebooka. Wystarczy, że wykonasz kopie zapasowe wszystkich istotnych materiałów (zdjęć, filmów, dokumentów tekstowych, itp.) i zapiszesz je na zewnętrznych podzespołach. Jeżeli Twój sprzęt z jakiegoś powodu odmówi posłuszeństwa, w mgnieniu oka odzyskasz utracone dane, podpinając dyski do laptopa.
Na co zwrócić uwagę kupując dysk do laptopa?
Zastanawiasz się, w jaki dysk do laptopa zainwestować? Wybór z całą pewnością nie jest prosty. Decyzji nie ułatwia liczba i różnorodność produktów dostępnych na rynku. Czym zatem kierować się przy zakupie? Warto wziąć pod uwagę następujące kryteria:
- Rodzaj nośnika – dyski SSD do laptopa, co zauważono wcześniej, poprawiają wydajność komputera, jednocześnie są energooszczędne. Pracują bardzo cicho, dzięki czemu znacznie zwiększają komfort korzystania z komputera i ułatwiają koncentrację. Cechuje je też duża odporność na działanie negatywnych czynników zewnętrznych (wstrząsy) oraz uszkodzenia mechaniczne (na przykład zarysowania). W efekcie rzadziej ulegają awariom (w porównaniu do tradycyjnych talerzowych nośników);
- Typ złącza – dysk SATA do laptopa cieszy się obecnie rosnącą popularnością. Przywołany interfejs jest niezwykle praktyczny, a przy tym zapewnia wysoką przepustowość i niskie zużycie energii elektrycznej. Niestety nie wszystkie komputery obsługują wspomniany standard. W przypadku sprzętów starszych generacji nierzadko konieczne okazuje się zainstalowanie specjalnego kontrolera z magistralą komunikacyjną PCI (Peripheral Component Interconnect);
- Grubość nośnika – najczęściej oscyluje w granicach od 7 do 9,5 mm. Użycie cięższych wersji podzespołów wymaga zastosowania dedykowanej ramek (zazwyczaj są sprzedawane w komplecie razem z dyskiem). Zanim zakupisz dany model, sprawdź czy na pewno zmieści się on w Twoim pececie;
- Pojemność – nośnik SSD dostarcza z reguły mniej miejsca na przechowywanie plików niż dysk HDD. Laptop wyposażony w napęd półprzewodnikowy jest za to bardziej wydajny.
Pozostaje rozwiać ostateczną wątpliwość: który napęd HDD albo jaki dysk SSD w laptopie będzie najbardziej opłacalną inwestycją? Trudno wskazać jedno konkretne rozwiązanie. Z prostego powodu – wszystko zależy od Twoich indywidualnych preferencji oraz oczekiwań, a także sposobu wykorzystania danego nośnika i jego przeznaczenia. Niemniej jednak najkorzystniejszym rozwiązaniem z punktu widzenia użytkownika wydaje się inwestycja w podzespół półprzewodnikowy. Dlaczego? zdecydowana większość komputerów przenośnych ma już wbudowany dysk HDD. Dodanie do niego napędu SSD sprawi, że upieczesz dwie pieczenie na jednym ogniu – zyskasz pojemny, a zarazem szybko działający sprzęt.
Wiesz już, jaki dysk w laptopie sprawdzi się najlepiej? Świetnie. Pamiętaj tylko o jeszcze jednej bardzo ważnej kwestii – sam nośnik nie wystarczy, by skutecznie przeprowadzić operację powiększenia przestrzeni przechowywania w komputerze. Jeśli planujesz rozbudować swój sprzęt i ulepszyć wnętrze urządzenia, przydadzą Ci się również odpowiednie akcesoria, między innymi śrubokręt i kieszeń na dysk do laptopa, montowaną w miejscu szuflady płyt CD.
Znajdziesz w Morele
Laptopy gamingowe - Laptopy Lenovo - Laptopy Apple - Laptopy HP - Laptopy Dell

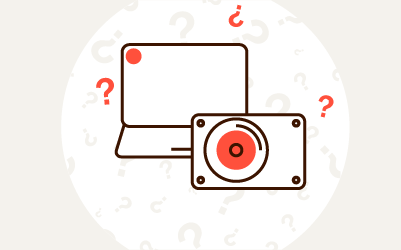
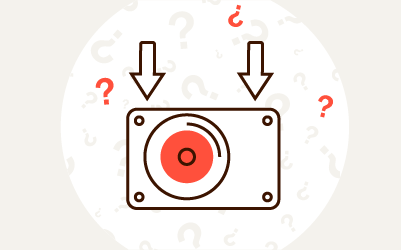
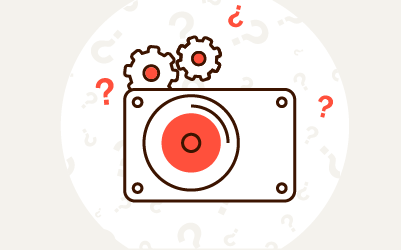
Komentarze (0)