Jak przenieść kontakty z telefonu na telefon? Poradnik krok po kroku
Spis treści:
Starannie zbudowana książka kontaktów ma wielką wartość dla naprawdę sporej liczby osób. W niej mogą się bowiem znajdować numery do nie tylko najbliższych, ale też istotnych partnerów biznesowych, z którymi warto pozostawać w kontakcie. Przeniesienie jednak wszystkich z telefonu na telefon po zakupie nowego urządzenia, potrafi być prawdziwą udręką. Jak przenieść dane z telefonu na telefon i cieszyć się swoimi kontaktami na nowym urządzeniu?
Polecane smartfony
Jak przenieść kontakty z telefonu na telefon? Różne sposoby
W czasach tak dynamicznego rozwoju technologicznego producenci telefonów oferują naprawdę wiele sposobów na sprawne przenoszenie danych na nowy telefon. Dlatego przedstawimy wszystkie z nich, byś mógł wiedzieć, jak szybko przenieść kontakty z telefonu na telefon i wybrać metodę, która najbardziej Ci odpowiada.
Korzystanie z konta Google
Pierwszym sposobem, który powinieneś sprawdzić, gdy nie wiesz, jak przenieść wszystkie kontakty z telefonu na telefon będzie skorzystanie z konta Google. Amerykańska firma znana przede wszystkim ze swojej przeglądarki, która jest najpopularniejszą na całym świecie, oferuje również wiele innych ciekawych rozwiązań.
Do wszystkich z nich możesz uzyskać dostęp, właśnie korzystając z konta Google, które pozwala na zintegrowanie wszystkich urządzeń podłączonych do takiego konta i danych, które się na nich znajdują. Przerzucenie zapisanych numerów poprzez Kontakty Google jest bardzo proste. Wpierw trzeba uruchomić tę aplikację i przenieść tam kontakty ze swojego telefonu.
Następnie, gdy kupisz już nowy smartfon i go uruchomisz wystarczy włączyć aplikację od Google, a następnie uruchomić synchronizację kontaktów. W ten sposób szybko i sprawnie przeniesiesz wszystkie swoje kontakty na nowe urządzenie, korzystając ze sprawdzonej i wszechstronnej infrastruktury od Google.
Przenoszenie kontaktów przez Bluetooth
W dzisiejszych czasach funkcja Bluetooth nie jest już tak popularnym tematem jak w przeszłości. Na tyle przyzwyczailiśmy się do tego, że jest obecna, że potrafimy zapomnieć o jej możliwościach. Te są naprawdę duże, gdyż Bluetooth przyda się, gdy nie wiemy jak kontakty i SMSy z telefonu na telefon.
Po pierwsze konieczne jest, by oba urządzenia, to, z którego przenosimy kontakty i to, na które trafią, były obok siebie, najlepiej w niewielkiej odległości wynoszącej maksymalnie kilkadziesiąt centymetrów. Następnie należy uruchomić funkcję Bluetooth na obu urządzeniach i je ze sobą sparować. Wtedy możliwe jest szybkie przeniesienie plików pomiędzy telefonami. Teraz wiesz już, jak przenieść kontakty z telefonu na telefon przez Bluetooth.
Wykorzystanie aplikacji do przenoszenia danych
Kolejnym sposobem może być wykorzystanie aplikacji do przenoszenia danych. W tym wypadku jest to świetny wybór dla osób, które nie wiedzą, jak przenieść kontakty z telefonu na telefon za pomocą komputera. Czasem może być bowiem potrzebne właśnie wykorzystanie swojego PCta, na którym pobierzemy takie oprogramowanie.
Na szczęście nie jest to jedyna możliwość. Jeśli nie posiadasz laptopa lub komputera, takie aplikacje do przenoszenia danych znajdziesz również w sklepie Google Play oraz w App Store. To, jak dane na nowy telefon wytłumaczy Ci aplikacja. Metoda różni się bowiem w zależności od tego, na jakie oprogramowanie się zdecydujesz.
Przenoszenie kontaktów przez kartę SIM
Na sam koniec warto wspomnieć o najstarszym sposobie na przenoszenie danych. Android, jak i iOS obsługują bowiem przeniesienie kontaktów poprzez kartę SIM. Taka metoda ma jednak pewne ograniczenia. Przede wszystkim ilość danych, które można przenieść w ten sposób, jest niewielka z racji na małą pojemność karty SIM. Do samych kontaktów powinna jednak w zupełności wystarczyć.
W takim razie, by przenieść kontakty z pomocą karty SIM, wpierw trzeba je na niej zapisać z perspektywy książki kontaktów. Następnie wyjmujemy kartę SIM ze starego urządzenia i przenosimy ją do nowszego. W nim wystarczy z kolei w aplikacji z kontaktami przenieść te zapisane na karcie SIM do pamięci telefonu, by cieszyć się książką kontaktów w niezmienionym stanie.
Jak przenieść kontakty z Androida na Androida?
W wypadku, gdy nie wiesz, jak przenieść kontakty z telefonu na telefon Android, rozwiązanie jest prostsze, niż myślisz. Urządzenia korzystające z tego systemu operacyjnego najlepiej działają bowiem w połączeniu z całym ekosystemem Google. Z tego powodu przenoszenie danych pomiędzy telefonami, najłatwiej wykonać wykorzystując chmurę giganta z Ameryki i aplikacje, takie jak Kontakty Google, Zdjęcia Google, czy Dysk Google.
Alternatywą będzie klonowanie telefonu Android. Jest to też świetny sposób, gdy nie wiesz, jak przenieść aplikacje na nowy telefon. Poprzez klonowanie zawartość twojego nowego smartfona, będzie bowiem dokładną kopią poprzedniego.
Jak przenieść kontakty z iPhone na iPhone?
W wypadku urządzeń Apple, jeśli nie wiesz, jak przenieść zdjęcia z telefonu na telefon oraz wszystkie swoje kontakty, czy nawet SMSy, sytuacja również nie należy do przesadnie skomplikowanych. W tym celu powinieneś wykorzystać aplikację iCloud, czyli autorską chmurę od Apple. Do wyboru masz nie tylko przeniesienie samych kontaktów, ale też wczytanie całej kopii zapasowej.
Przenoszenie kontaktów i innych danych pomiędzy urządzeniami iPhone jest też bardzo proste oraz intuicyjne w momencie zakupu nowego smartfona. W całym procesie jesteśmy wręcz prowadzeni za rękę przez konfigurator kupionego telefonu.
Przenoszenie kontaktów z Androida na iPhone’a
Gdy interesuje nas przenoszenie danych z Androida na iOS, sytuacja robi się nieco bardziej skomplikowana. Przynajmniej tak się wydaje, gdyż w rzeczywistości oba systemy mimo rywalizacji, umożliwiają przenoszenie danych między sobą. Chcesz wiedzieć, jak przenieść kontakty z Androida na iPhone? Jest to bardzo proste. Ponownie przyda Ci się aplikacja Kontakty Google. Jeśli zapiszesz na niej swoje wszystkie numery telefonów zebrane w telefonie z Androidem, przeniesienie ich na urządzenie marki Apple nie będzie stanowiło żadnego problemu. Konfigurator smartfona oferuje bowiem funkcję importu kontaktów z aplikacji Kontakty Google.
Jakie jeszcze dane można przenosić z telefonu na telefon?
Przenoszenie danych z telefonu na telefon nie ma praktycznie granic. Wszystko po to, by użytkownicy smartfonów nie musieli się martwić o swoje zdjęcia i aplikacje w momencie zakupu nowego urządzenia. Większość producentów telefonów oferuje funkcję kopiowania telefonu. Jak sklonować telefon? Cały proces jest naprawdę prosty. Po zakupie nowego smartfona wystarczy go uruchomić, położyć przy starym i oba połączyć ze sobą zgodnie z instrukcją wyświetlaną w trakcie konfiguracji nowego urządzenia.
Tak wykonane klonowanie telefonu sprawi, że na nowym urządzeniu znajdzie się dokładnie wszystko to, co mieliśmy zapisane w starym smartfonie. W ten sposób w razie wymiany telefonu na nowszy nie trzeba się martwić o swoje starannie zebrane kontakty i nie tylko. Jest to najlepszy sposób, gdy nie wiesz, jak przenieść kontakty i zdjęcia z telefonu na telefon, a także wiele innych danych, takich jak na przykład aplikacje.
Znajdziesz w Morele
smartfony poleasingowe - etui na telefon - słuchawki bezprzewodowe - smartwatche - smartbandy

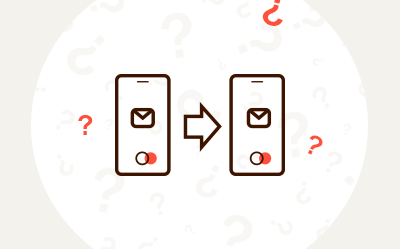
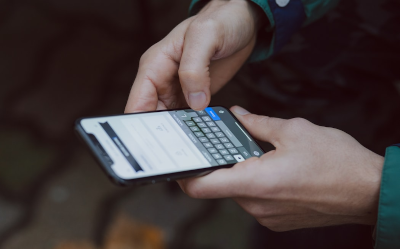
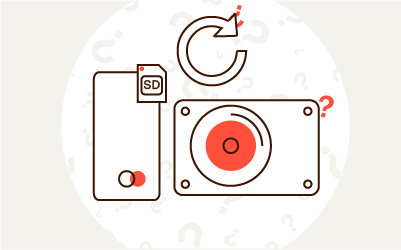
Komentarze (0)