Jak wyłączyć aktualizacje Windows 10? Instrukcja krok po kroku
Spis treści:
Automatyczne aktualizacje systemów Windows potrafią napsuć krwi. W tym tekście wyjaśnimy Wam, jak możecie je tymczasowo wyłączyć lub zrezygnować z nich całkowicie. Co więcej, nie skupiamy się jedynie na Windows 10 – prezentujemy też metody, które dotyczą Windowsa 11. Na koniec przedstawiamy logiczne argumenty, które skłaniają ku temu, by wyłączyć samowolę systemu w kwestii update’ów.
Polecane systemy operacyjne Windows
Jak zablokować aktualizacje Windows 10?
Jak wyłączyć aktualizacje Windows 10, by zrobić to na określony czas? Istnieje taka metoda, którą zaimplementowano w omawianym systemie operacyjnym. Zamiast permanentnej blokady aktualizacji, może zablokować ją na określony czas: domyślnie jest to siedem dni. Jak zatem to zrobić?
- Otwórz menu Start.
- Wybierz Ustawienia (ikona koła zębatego),
- Przejdź do Aktualizacje i zabezpieczenia,
- Z listy wybierz Windows Update,
- Po prawej stronie pojawi się opcja Wstrzymaj aktualizację na 7 dni – wybierz ją.
Po aktywacji tej opcji, Twój system nie pobierze żadnej nowej aktualizacji przez następny tydzień. W momencie upłynięcia siedmiu dni, ponowna aktywacja tej opcji będzie możliwa tylko wtedy, gdy zainstalujesz oczekująca aktualizację systemu. Nic również nie stoi na przeszkodzie, by zrezygnować z oczekiwań przez kliknięcie Wznów aktualizacje.
Polecane komputery PC
Jak wyłączyć Windows Update?
Windows Update nie jest wyróżniająca się usługą na tle innych narzędzi systemowych. Owszem, choć pozwala utrzymać Twój system w aktualnym stanie, tak nic nie stoi na przeszkodzie, aby z niej zrezygnować. Istnieje kilka sposobów na dezaktywację Windows Update. Po wykonaniu danej procedury, Twój system przestanie pobierać nowe aktualizacje udostępniane przez Microsoft. Co zatem należy zrobić?
- Wciśnij kombinację klawiszy Win + R (wywołane zostanie okno Uruchamiania), po czym wpisz w nim services.msc i naciśnij OK.
- Z obszernej listy znajdź usługę Windows Update i naciśnij ją PPM, by wywołać menu.
- W zakładce Ogólne wybierz listę Tryb uruchamiania i zmień ją na Wyłączony.
- Zresetuj swój PC.
Wyłączanie aktualizacji krok po kroku
Jeżeli korzystasz z połączenia za pomocą Wi-Fi, gdzie przepustowość może mieć ogromne znaczenie, warto jest skłonić się ku aktywacji tzw. połączenia taryfowego. Co ono daje? W momencie aktywacji tej opcji, Windows Update nie pobiera aktualizacji, które mają niski priorytet. Wyjątkiem są jedynie krytyczne patche, które mają znaczenie dla poprawnego funkcjonowania systemu i jego bezpieczeństwa. Jak zatem włączyć tę usługę?
- Ponownie udajemy się do Ustawień.
- Przechodzimy do ikony Sieć i Internet.
- Po lewej stronie z listy wybieramy Wi-Fi.
- Z prawej strony pojawi się Zarządzaj znanymi sieciami – klikamy tę opcję.
- Z listy odszukujemy wykorzystywaną przez nas sieć, klikamy ją i wchodzimy we Właściwości.
- Odnajdujemy Połączenie taryfowe i włączamy je.
Pamiętajmy jednak, że ta opcja jest dostępna jedynie w trakcie korzystania z sieci Wi-Fi. W przypadku połączenia Ethernet (klasycznego połączenie przez kabel), nie będziesz w stanie aktywować opcji połączenia taryfowego.
Edytor lokalnych zasad grupy – jak wyłączyć Windows Update z jego pomocą?
Automatyczne pobieranie aktualizacji może być zatrzymane z wykorzystaniem narzędzia o nazwie Edytor lokalnych zasad grupy. Zaznaczamy jednak, że nie każda wersja Windows 10 jest wyposażona w ten edytor. Z tej funkcji będą mogli skorzystać jedynie posiadacze Windows 10 Education, Pro oraz Enterprise. Mając na stanie wersję Windows 10 Home, nie będzie możliwe wyłączenie aktualizacji w ten sposób.
Warto również zaznaczyć, że modyfikacja usługi Windows Update w ten sposób nie dezaktywuje aktualizacji dotyczących bezpieczeństwa. Te, z uwagi na wysoki priorytet, są i tak instalowane, gdyż dotyczą kwestii stabilnego działania systemu. Wszystkie inne aktualizacje będą jednak wstrzymane – otrzymasz stosowną informację z poziomu ustawień, że oczekują one do pobrania i instalacji. Poniżej znajduje się instrukcja, która wyjaśnia cały proces.
- Wywołaj menu Uruchamiania przez naciśnięcie kombinacji Win + R, po czym wpisz gpedit.msc i naciśnij OK.
- Z rozwijanej listy Konfiguracja komputera wybierz Szablony Administracyjne (Administrative Templates), po czym odszukaj z listy Komponenty systemu.
- Po prawej stronie pojawi się rozbudowana lista, na której znajduje się między innymi Windows Update – przejdź tam.
- Następnie, wybierz z listy Konfiguruj automatyczne aktualizacje.
- Pojawi się nowe okno, w którym należy: zaznaczyć okno Włączony (Enabled), a także poniżej w opcjach zaznaczyć Powiadom o pobraniu i automatycznej instalacji.
- Następnie naciśnij Zastosuj i OK.
- Zrestartuj PC
- Przejdź do usługi Windows Update w Ustawieniach. Jeżeli wszystko działa, system powiadomi Cię o oczekującej aktualizacji, ale nie pobierze jej i zainstaluje samodzielnie.
Jak wyłączyć aktualizację Windows 11?
Najnowsza odsłona najpopularniejszego systemu dla komputerów osobistych, również umożliwia dezaktywację Windows Update. I trzeba przyznać, że metody działania są niezwykle podobne do tych, jakie są dostępne w Windows 10. Przykładowo, Windows 11 umożliwia pauzowanie aktualizacji systemowych nawet do 5 tygodni. Jak to zrobić?
- Przejdź do Ustawień.
- Naciśnij Windows Update.
- Skorzystaj z funkcji Zatrzymaj aktualizacje i wybierz liczbę tygodni (do pięciu), przez których liczbę chcesz zablokować aktualizacje.
System Windows 11 umożliwia również blokowanie aktualizacji z poziomu Rejestru systemu. Choć opiszemy zaraz tę metodę, przypominamy, że wszelkie niewłaściwe modyfikacje Rejestru, mogą skutkować niestabilnością pracy systemu. Zanim zaczniesz ingerować w wiersze Rejestru, wykonaj backup całego systemu. Jeżeli jesteś już świadom konsekwencji niewłaściwego działania w Rejestrze, oto co należy zrobić.
- Uruchom Edytor rejestru (wpisując w pasku wyszukiwań dokładnie tę frazę lub regedit).
- Odszukaj: HKEY_LOCAL_MACHINESOFTWAREPoliciesMicrosoftWindows.
- Z listy naciśnij PPM folder Windows i z listy wybierz Nowe podmenu, wybierając opcję Klucz.
- Nową opcję klucz nazwij WindowsUpdate i potwierdź Enterem.
- Nowo stworzony klucz o nazwie WindowsUpdate naciśnij PPM, z listy wybierz Nowe podmenu i wybierz Klucz (analogicznie tak jak wcześniej.).
- Nowy klucz nazwij AU i potwierdź Enterem.
- Klucz AU naciśnij PPM, wybierz Nowe podmenu i tym razem wybierz DWORD (32-bit) Value.
- Nowy klucz nazwij jako NoAutoUpdate i potwierdź Enterem.
- Po prawej stronie wybierz NoAutoUpdate i naciśnij dwa razy, wywołując menu. Zmień jego wartość z 0 do 1, po czym potwierdź OK.
- Zrestartuj PC.
Po wykonaniu całej procedury, automatyczna aktualizacja systemu Windows 11 zostanie zablokowana całkowicie. Możliwe będzie jedynie manualne instalowanie update’ów z poziomu Windows Update. Chcąc zrezygnować z tej opcji, wystarczy, że udasz się do podpunktu numer 4. Podpowiada on o stworzeniu klucza WindowsUpdate. Zlokalizuj go, naciśnij PPM i wybierz opcję Usuń, po czym uruchom ponownie komputer.
Microsoft nie jest wyjątkiem – również dużym firmom zdarzają się błędy w wydawanych aktualizacjach. Dobrą praktyką, która może nas uchronić przed konsekwencjami, jest wstrzymywanie się przed instalacją świeżych aktualizacji. Rzecz jasna, oprócz wykonywania backupów systemu. Kierując się tą zasadą, możemy uniknąć problemów, gdyż nowy update zostanie przetestowany przez innych. Jeżeli w sieci nie pojawią się żadne informacje na temat jakichkolwiek problemów, możemy wtedy instalować aktualizację. Rzecz jasna zasada ta dotyczy wybranych przypadków, nie zaś aktualizacji krytycznych, gdzie czas ma znaczenie.
Powody skłaniające do dezaktywacji automatycznej aktualizacji systemu
Na wstępie pragniemy zaznaczyć, że aktualizacje są ważne dla sprawnego działania systemu. Nie wspominając już o wszelkich poprawkach krytycznych, bez których bezpieczeństwo Twojego PC byłoby zagrożone. Microsoft jednak, wraz z kolejnymi systemami, począł iść w kierunku pełnej automatyzacji swojego głównego produktu. Dotyczyło to również aktualizacji, które miały być instalowane bez wiedzy i ingerencji użytkownika. Rzekomo miało to na celu odciążenie samego użytkownika – klasyczne niezawracanie mu głowy. Z tym jednak bywa różnie.
Aktualizacje, które ingerują w działanie systemu, potrafią doprowadzić do jego niestabilnej pracy. Niezależnie czy jest to łatka dla sterowników, stricte systemowa lub jakakolwiek inna. Stopień skomplikowania PC jest niezwykle wysoki, stąd też nietrudno jest o popełnienie błędu. Co więcej, komputery to nie konsole (gdzie programiści mają do czynienia z jedną konkretną konfiguracją sprzętową). Podzespołów jest multum, stąd też część problemów, które się pojawiają, mogą dotyczyć tylko wybranej części użytkowników z konkretnymi podzespołami.
Metodą obrony przed tym problemem jest wykonanie backupu, który pozwalałby nam wrócić do poprzedniej, stabilnej wersji systemu. Problem w tym, że automatyczna aktualizacja systemu może nie dać nam czasu na podjęcie stosownych kroków. W ten sposób możemy niezależnie od nas doprowadzić do błędów w pracy systemu. Błędów, które można by łatwo uniknąć poprzez wykonanie kopii zapasowej przed instalacją.
Automatyczna aktualizacja może również zapchać nasze łącze bezprzewodowe i spowolnić pracę systemu, wtedy, gdy sobie tego nie życzymy. Wyobraźmy sobie sytuację, gdy pracujemy nad czymś ważnym, a nasz PC zwalnia tempo pracy, gdyż moc obliczeniowa i łącze są zajęte przez Windows Update. Czarę goryczy przelewa wymuszony reboot, który bywa wymagany po zainstalowaniu nowej aktualizacji. Jak zatem widać, argumentów przemawiających za tym, by wyłączyć aktualizację systemu Windows, jest całkiem sporo.
Pamiętajmy jednak o jednym: wyłączenie autoaktualizacji nie zwalnia nas z dbania o nasz system. Nie musimy instalować update’ów na bieżąco, ale ich ignorowanie może skutkować sporymi problemami. W ten sposób na własne życzenie sprawimy, że nasz komputer może stać się narażony na ataki z zewnątrz. Wyłączając automatyczne aktualizowanie systemu, starajmy się przykładowo raz na miesiąc sprawdzać, czy Windows Update nie ma dla nas czegoś nowego. I odpowiednio się przygotować na to, przez backup systemu.



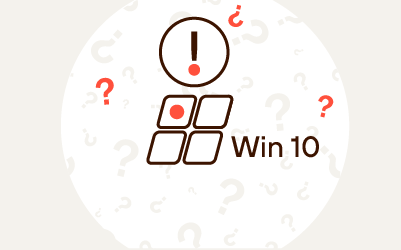
Komentarze (1)