Dysk SSD do laptopa – jaki model wybrać?
Spis treści:
Jeśli chcemy ulepszyć aktualny sprzęt lub dodać mu odrobiny szybkości i większą ilość pamięci, zastanawiamy się nad możliwymi rozwiązaniami. Z pomocą przychodzi nam Internet, a z jego pomocą możliwość zakupu dysku SSD, który z pewnością poprawi szybkość działania laptopa, a co za tym idzie, komfort naszej pracy. Na rynku istnieje wiele producentów tego podzespołu, którzy oferują różne warianty prędkościowe i pojemnościowe. Z uwagi na ten fakt, czasem potrzebny jest skrót najważniejszych informacji odnośnie do dysków SSD do laptopa.
Dysk SSD do laptopa – co daje?
Ten ważny element wnętrza laptopa kryje wiele tajemnic, które warto odkryć przed zdecydowaniem się na jego zakup. Jeśli potrzebny nam nowy dysk do laptopa, pierwsze spojrzenie powinniśmy kierować na dysk SSD. Jest to nośnik pamięci, który jest szybszy, odporniejszy i lepiej skonstruowany od dysków HDD. SSD, czyli Solid State Drive bazuje na pamięci flash. Nie jest wyposażone w mechaniczne, ruchome części, dzięki czemu jego praca jest cicha, a sam element nie jest tak podatny na uszkodzenie wskutek upadku.
Jednak tym, co najbardziej zachęca do wyboru tego typu elementu, są bardzo duża przepustowość, dostępność wielu wariantów modeli i pojemność. Dyski SSD wyposażone są przede wszystkim w kontroler pamięci NAND co sprawia, że wykorzystanie komórek pamięci na dysku SSD jest równomierne. Nieużywane fragmenty pamięci są czyszczone, co pozwala na zachowanie jak największej wydajności. Dysk SSD zdecydowanie przyspiesza pracę sprzętu, jeśli decydujemy się na postawienie na nim systemu. Co więcej, dysk SSD pobiera mniej energii, co wydłuża czas pracy baterii laptopa.
Jaki dysk SSD do laptopa wybrać? Najważniejsze parametry
Jeśli zastanawiamy się jaki dysk do laptopa wybrać, powinniśmy zwrócić uwagę na kilka głównych cech, które mają wpływ nie tylko na jakość elementu, ale również jego cenę. Parametrem, na którym powinniśmy skupić najwięcej uwagi jest oczywiście potrzebna nam pojemność. 1TB SSD będzie dobrym wyborem między innymi dla graczy, którzy potrzebują dużej wydajności i jeszcze większej ilości miejsca na liczne gry. Tak zasobny dysk SSD może ułatwić też pracę grafików komputerowych. Niestety, jako że duża pojemność wiąże się z większą ceną, osoby, które nie będą w stanie wykorzystać tak dużej ilości wolnego miejsca, spokojnie mogą zainteresować się dyskiem SSD 500 GB lub jeszcze mniejszym dyskiem SSD 256 GB.
Ze względu na prędkość zapisu i odczytu, które są kolejnymi ważnymi parametrami, w przypadku dysków SSD do laptopa cena często potrafi powalić na kolana. Kolejne ważne informacje to typ kości pamięci w dysku SSD oraz długość gwarancji.
Uważnie musimy również zbadać typ łącza. Dysk SSD M2 do laptopa jest obecnie najwydajniejszą i najszybszą opcją usprawnienia sprzętu. Dzieli się na dwa typy, różniące się między sobą technologią przechowywania danych oraz ceną. Są to dyski SATA i dyski NVMe.
Jak dobrać dysk SSD do laptopa? Czy każdy dysk będzie pasował?
Pytanie jak dobrać dysk SSD do laptopa pojawia się jeszcze przed decyzją o zakupie. Niestety nie każdy dysk będzie pasował do każdego laptopa. Jedną z opcji jest dysk zewnętrzny SSD, który nie wymaga specjalistycznego dobrania do innych komponentów, a cechuje się równie wybitną prędkością i wydajnością. Dysk zewnętrzny wystarczy podpiąć do portu USB znajdującego się zazwyczaj z boku lub z tyłu laptopa.
Należy pamiętać, że nie każdy laptop oferuje możliwość wymiany lub dołączenia dysku wewnętrznego. Co więcej, odpowiedni dysk SSD do laptopa Lenovo może bardzo różnić się od dysku SSD do laptopa HP. Wskazówek co do znalezienia odpowiedniego elementu możemy szukać w sklepach profesjonalnie zajmujących się laptopami lub w specyfikacji producenta sprzętu. Przykładowo, dyski SSD o interfejsie M2 mogą być zbudowane w typie B-Key lub M-Key, co warunkuje ich zgodność z danym sprzętem.
Jak podłączyć dysk SSD do laptopa?
Kiedy już zdecydowaliśmy się na zakup konkretnego elementu i wiemy, że będzie pasował do posiadanego sprzętu, nadszedł czas na ostatni krok. Pytanie, jak podłączyć dysk SSD do laptopa, nie musi spędzać nam snu z powiek. Pierwszą (i najtrudniejszą do wykonania) kwestią wymagającą rozwiązania jest dostanie się do ukrytych we wnętrzu komponentów. Najczęściej dostęp do podzespołów laptopa możemy uzyskać przez odkręcenie odpowiednim śrubokrętem dolnej części obudowy, następnie podważenie jej płaskim, cienkim obiektem i ostatecznie zdjęcie obudowy. Samo zamontowanie dysku jest już bardzo proste – w przypadku dysku 2.5-calowego wystarczy odnaleźć miejsce, w którym powinien zostać umieszczony, usunąć znajdujące się tam zaślepki i przykręcić elementu. Dysk SSD M2 montujemy podobnie, podpinając do odpowiedniego gniazda i przykręcając go w odpowiednim miejscu. Kiedy jesteśmy pewni, że przyłączony przez nas dysk pasuje i jest dobrze przykręcony, wystarczy zamontować dolną obudowę i cieszyć się wydajnością sprzętu.
Dysk SSD do starego laptopa – czy warto zamontować?
Być może będzie to zaskoczeniem, ale owszem – zamontowanie dysku SSD do starego laptopa naprawdę jest dobrym pomysłem. Dzięki szybkości, wydajności, odporności na uszkodzenia i cichej pracy, dysk SSD potrafi wyciągnąć stary sprzęt z letargu i znacząco poprawić komfort pracy. Wymiana starego dysku HDD na lepszy dysk SSD nie tylko poprawi stabilność pracy systemu, ale również przyśpieszy czas ładowania stron internetowych, programów komputerowych i poprawi płynność gier wideo. Tym działaniem możemy tchnąć w stary sprzęt nowe życie i widocznie poprawić jego funkcjonalność, co przełoży się na dodatkowe kilka lat dalszej współpracy.
Znajdziesz w Morele
Pamięci do laptopów - Stacje dokujące i replikatory portów - Podstawki chłodzące - Dyski zewnętrzne HDD - Pendrive

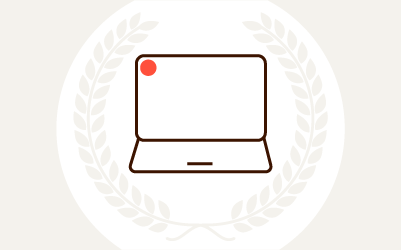

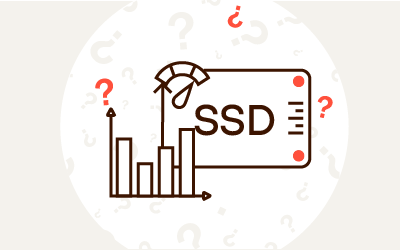
Komentarze (0)