Jak zmienić rozdzielczość kamery internetowej?
Spis treści:
Większość obecnie sprzedawanych notebooków i urządzeń przenośnych posiada wbudowaną kamerkę internetową. Wręcz trudno wyobrazić sobie laptopa bez tego dodatku. Czasami bywa jednak tak, że kamera dołączona do komputera mobilnego nie oferuje dostatecznej jakości. Taka sytuacja jest bardzo uciążliwa wtedy, gdy sprzęt służy do pracy, nagrywania filmów na serwis YouTube, prowadzenia rozmów ze znajomymi i rodziną albo uczestniczenia w zdalnych zajęciach w szkole i na studiach.
Polecane kamery internetowe
Jak ustawić rozdzielczość kamery internetowej?
Czym właściwie jest rozdzielczość kamerki internetowej? To jeden z parametrów opisujących jakość rejestrowanego i przesyłanego obrazu. Im większa, tym więcej szczegółów zobaczy Twój odbiorca nagranego filmiku albo rozmówca podczas wideokonferencji. Przykładowa kamera internetowa 1920 × 1080 oferuje jakość Full HD – absolutne minimum, jeśli chodzi o tworzenie materiałów wideo przeznaczonych do późniejszego udostępnienia (na przykład na YouTube).
W niektórych przypadkach sprzęt wbudowany w notebooka nie daje możliwości poprawy jakości obrazu. Wynika to po prostu z jego ograniczeń. Jeśli znalazłeś się w takiej sytuacji, a przesyłanie porządnego wideo jest dla Ciebie ważne – najlepiej po prostu zainwestuj w urządzenie zewnętrzne. Kamera internetowa USB-C albo USB rozwiąże problem. Zanim jednak zdecydujesz się na zakup, sprawdź jak zmienić jakość kamerki w laptopie.
Konfiguracja rozdzielczości w kamerze internetowej
Jak poprawić jakość kamerki w laptopie i za darmo rozwiązać problem kiepskiej rozdzielczości obrazu? Przede wszystkim skorzystaj z oprogramowania dołączonego do swojego urządzenia. Jeżeli posiadasz laptopa z wbudowaną kamerką oraz system Windows 10, gdzieś w systemie na pewno znajdują się opcje przeznaczone do modyfikacji jej parametrów.
Nagrywanie filmików do udostępnienia w najnowszym systemie firmy Microsoft nie wymaga pobierania i instalowania zewnętrznego oprogramowania – możesz skorzystać z dołączonej funkcji „Aparat”. Aby się do niej dostać, przejdź do pozycji „Start” i znajdź „Aparat” we wszystkich aplikacjach lub po prostu wpisz frazę w celu jej wyszukania.
Ustawienia kamery internetowej Windows 10 znajdą się w prawym górnym rogu uruchomionego programu. Dzięki nim będziesz mógł dobrać rozdzielczość nagrywanego obrazu tak, by odpowiadała potrzebom odbiorców Twoich filmów. Wykonaj test kamerki internetowej i sprawdź, czy jakość wideo jest zadowalająca. Aplikacja „Aparat” umożliwia nagrywanie filmików i robienie zdjęć, ale wideokonferencje czy streamowanie wideo będą wymagały innego podejścia.
Jeśli Twój laptop posiada wbudowaną kamerkę internetową, do jej poprawnej obsługi potrzebuje aktualnych sterowników. Najlepiej pobrać je ze strony producenta – nigdy nie instaluj sterowników pochodzących z niewiadomego źródła. Odczytaj model swojego notebooka (najczęściej podaje się go na naklejce umieszczonej na spodzie urządzenia) i wyszukaj go w Internecie. Z witryny producenta sprzętu pobierz najnowsze sterowniki do swojej kamerki internetowej (zazwyczaj są opisane jako „Webcam drivers”).
Jak poprawić jakość obrazu kamery internetowej?
Dowiedziałeś się już, jak zmienić rozdzielczość kamery w laptopie, ale jakość rejestrowanego obrazu nadal nie jest zadowalająca? Możliwe, że problem wcale nie dotyczy sprzętu. Upewnij się, że filmowane miejsce spełnia kilka podstawowych zasad. Przede wszystkim zadbaj o odpowiednie oświetlenie. Jeśli rejestrujesz siebie siedzącego przed notebookiem, światło powinno padać z boku, zza kamery albo z góry. Lepiej by źródło światła nie znajdowało się za Tobą i promienie nie padały w obiektyw.
Sprawdź, czy Twoja wbudowana kamera nie posiada dedykowanego oprogramowania do tej obsługi zainstalowanego na komputerze. Jeżeli nie, wyszukaj w Internecie model notebooka – być może aplikacja będzie dostępna do pobrania ze strony producenta. Programy do obsługi kamer pozwalają na zmianę ustawień sprzętu – nie tylko rozdzielczości, ale i kontrastu czy intensywności kolorów nagrywanego obrazu.
Kamery zewnętrzne także posiadają dedykowane aplikacje, dzięki którym użytkownik może zmieniać ich parametry. Przykładowa kamera Logitech ma oprogramowanie udostępnione przez producenta – dopasujesz do swoich preferencji nawet zdolność automatycznego wychwytywania ostrości. Jeśli urządzenie ma wbudowany mikrofon – w aplikacji znajdziesz też dotyczące go ustawienia, takie jak głośność nagrywania dźwięku.
Co może wpływać na złą jakość w kamerze internetowej?
Jakość obrazu rejestrowanego przez kamerę internetową to bardzo obszerny temat. Wpływ na nią ma nie tylko rozdzielczość sprzętu, ale także takie parametry jak liczba przechwytywanych klatek na sekundę (frames per second). Zbyt niska lub wysoka wartość FPS może powodować zakłócenia obrazu – najczęściej spotyka się urządzenia nagrywające filmy w 30 FPS tak jak przykładowa kamera internetowa Creative.
Wielu profesjonalistów wybiera kamery rejestrujące wideo w 60 FPS. To odpowiednia liczba przechwytywanych klatek na sekundę do nagrywania filmików na YouTube, ale podczas prowadzenia rozmów online mogą wystąpić zakłócenia spowodowane niewystarczającą przepustowością łącza internetowego u przesyłającego lub odbiorcy. Słaba płynność obrazu bywa też powodowana rodzajem komunikacji kamerki z komputerem – kamera internetowa Wi-Fi jest bardzo wygodna w użyciu, ale też podatna na zakłócenia.
Zła jakość obrazu rejestrowanego przez wbudowaną kamerę może być spowodowana po prostu ograniczeniem sprzętowym. W tej sytuacji warto zainwestować w peryferyjne urządzenie podłączane do komputera – kamera USB do pracy czy nauki może kosztować nawet mniej niż 100 zł. Przed zakupem koniecznie zapoznaj się z parametrami technicznymi sprzętu i opiniami użytkowników na jego temat. Przykładowa kamera internetowa Xiaomi cieszy się uznaniem konsumentów i dobrym stosunkiem ceny do jakości.

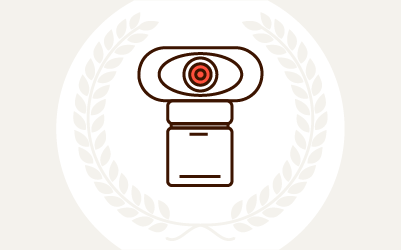
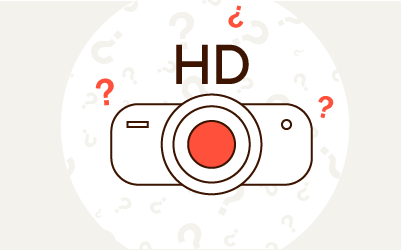
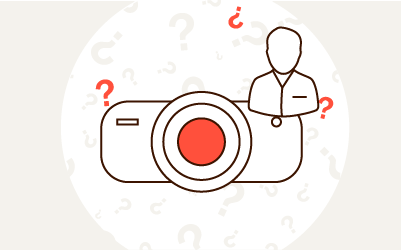
Komentarze (0)