Jak sformatować dysk? Pełna instrukcja formatowania dysku
Spis treści:
Dysk, wbrew pozorom, należy do najważniejszych części komputerów. To właśnie na nim zapisane są pliki systemu operacyjnego oraz wszystkie zbierane przez Ciebie dane. Formatowanie dysku wiąże się z usunięciem wszystkich plików. Konieczność wyczyszczenia tego elementu pojawia się najczęściej, gdy Twój pecet zaatakowały trudne do usunięcia wirusy. W takiej sytuacji należy przeprowadzić formatowanie dysku. Procedura sprawdza się także, gdy sprzęt jest przeładowany, a Ty potrzebujesz więcej miejsca.
Niektórzy lubią też uczucie “świeżości” po uruchomieniu komputera, na którym zainstalowany jest nowy system operacyjny. Format dysku można teoretycznie przeprowadzić na kilka sposobów, jednak prawdopodobnie najwygodniejszy i najbezpieczniejszy jest mechanizm przywracania komputera do stanu fabrycznego, zaszyty w systemie Windows.
Polecane dyski SSD
Formatowanie dysku w systemie Windows 10
Zanim rozpoczniesz wcielać w życie poszczególne etapy oczyszczania dysku, wykonaj kopię zapasową wszystkich plików, jakie się na nim znajdują. W tym celu możesz użyć różnego rodzaju nośników zewnętrznych - najlepszy będzie pendrive lub dysk podłączany do komputera przez port USB. Przy okazji warto przypomnieć, że zgrywanie folderów, zdjęć, muzyki czy ważnych dla Ciebie programów, powinno być powtarzane regularnie.
Można powiedzieć, że w wielu wypadkach formatowanie dysku w systemie Windows 10 nie jest potrzebne. System Microsoftu oferuje szereg narzędzi pozwalających rozwiązać wiele popularnych problemów. Kłopoty ze sterownikami czy sprzętem możemy też naprawić za pomocą Opcji odzyskiwania.
Jaki program do formatowania dysku wybrać?
W teorii, aby rozpocząć formatowanie dysku C (czyli partycji, na której zwykle znajduje się system operacyjny), należy zaopatrzyć się w specjalne oprogramowanie. Program do formatowania dysku pozwoli Ci bezpiecznie wykonać procedurę tak, by w pełni wykorzystać możliwości peceta. W praktyce jednak, najlepsza aplikacja to menedżer dysków systemu Windows 10, czyli najbardziej klasyczne narzędzie. Windows sprawi, że dysk w laptopie lub komputerze stacjonarnym znów będzie działał jak nowy.
Aplikacja pozwoli Ci efektywnie zarządzać wszystkimi posiadanymi jednostkami pamięci. Jeśli zatem Twój dysk zewnętrzny HDD lub dysk w komputerze potrzebuje pilnej pomocy, to także w tym przypadku możesz użyć narzędzi oferowanych przez Windows. Nie musisz kupować żadnych dodatkowych programów! Menedżer Windows świetnie poradzi sobie nie tylko z zabezpieczeniem danych lub instalacją nowego oprogramowania, ale także z jego usunięciem. Jest wgrany bezpośrednio do systemu operacyjnego. Jeśli chcesz go znaleźć, to wpisz w wyszukiwarce w menu systemu komendę „opcje odzyskiwania”.
Na uwagę zasługuje również EASEUS Partition Master, czyli prawdopodobnie najlepszy program ułatwiający formatowanie dysku Windows 10. Wyróżnia się bardzo przyjaznym i łatwym w obsłudze interfejsem, dzięki czemu nawet osoby, które po raz pierwszy w życiu przeprowadzają procedurę, nie będą miały żadnego problemu z poszczególnymi etapami. Sprawdzi się także w przypadku ekspertów korzystających z bardziej zaawansowanych funkcji. Dzięki EASEUS Partition Master możesz zmienić rozmiar dysku, scalić partycje lub odzyskać oraz zarządzać wolną przestrzenią na dysku, a to wszystko niezależnie od tego.
Warto dodać, że dla narzędzi systemowych oraz aplikacji nie ma znaczenia, jaki mamy dysk. Może to być urządzenie starszego typu, czyli np. dysk twardy (HDD) o pojemności 2TB, ale także nowoczesny dysk SSD mający “tylko” 500 GB wolnej przestrzeni.
Polecane dyski HDD
Jak sformatować dysk? – krok po kroku
Sposób formatowania dysku zależy od tego, czy cała procedura będzie zastosowana w przypadku partycji (części) systemowej, czy tej, na które zapisujesz pozostałe pliki. Jeśli chcesz zająć się dyskiem C, musisz całkowicie przeinstalować Windowsa. W tym celu możesz potrzebować płyty lub innego nośnika instalacyjnego.
Oto poszczególne etapy procesu, jeśli posiadasz system Windows na płycie lub pendrive. Włóż nośnik do napędu i uruchom komputer. Po włączeniu zobaczysz instalator systemu. Wciśnij na klawiaturze najpierw literę „R”, a później „K”, poczekaj, aż pojawi się konsola odzyskiwania, i wpisz polecenie „map”. Po chwili wyświetlona zostanie lista dostępnych partycji. Kliknij odpowiednią część, czyli w tym wypadku format C. Po wykonaniu powyższych czynności rozpocznie się formatowanie. W momencie, gdy procedura dobiegnie końca, zamknij okno.
Partycję, na której znajduje się system Windows możemy też sformatować przy pomocy narzędzia „opcje odzyskiwania”. Wybierając kolejne etapy możemy zadecydować, czy chcemy usunąć wszystkie pliki lub jedynie przeinstalować Windowsa, z zachowaniem wszystkich naszych ustawień oraz danych. Jest to zdecydowanie najwygodniejsza opcja, jeśli chodzi o format dysku. Kasując wszystkie pliki za pomocą narzędzi Windows 10, nie trzeba martwić się o nośnik instalacyjny. Aplikacje systemowe z oczywistych względów nie usuwają danych niezbędnych do przywrócenia systemu na nowo.
Formatowanie dysku, na którym nie jest zainstalowany system Windows jest jeszcze łatwiejsze. Wystarczy w Eksploratorze plików wybrać “Ten komputer”, po czym kliknąć prawym przyciskiem myszy na partycji (dysku), który chcemy wyczyścić. Z widocznego na ekranie menu wybieramy “Formatuj” i “ok”. Tyle wystarczy, aby cieszyć się wolnym miejscem na dysku HDD lub SSD.
Format dysku podczas instalacji
W przypadku Windows 10 formatowanie dysku da się także przeprowadzić podczas instalacji systemu operacyjnego. Taka procedura dotyczy każdego urządzenia, niezależnie od tego, czy jest to dysk twardy 2 TB, czy dysk SSD. W tym wypadku masz możliwość wyboru rozmiaru partycji, to znaczy, że sam określasz, jaka część będzie przeznaczona na system, a jaka na inne pliki.
Na początku najedź kursorem na wybrany przez ciebie dysk. Następnie przyciskiem C utwórz nową partycję i określ, jaki ma mieć ona rozmiar. Jeśli chcesz na system operacyjny przeznaczyć całą powierzchnię dysku, to wciśnij Enter. Użyj tego klawisza ponownie, by potwierdzić procedurę instalacji systemu. Musisz także wybrać typ zapisu plików. Dostępne są: FAT lub NTFS. Należy wybrać drugi rodzaj, ponieważ jest zoptymalizowany na potrzeby dysków wewnętrznych, a FAT dla zewnętrznych. Po raz kolejny naciśnij Enter. Na tym kończy się Twój udział w procedurze. Teraz już tylko czekasz, aż proces formatowania przebiegnie pomyślnie.
Format dysku C po aktualizacji
System Microsoft 10 podlega regularnym aktualizacjom. Niestety czasem nowo zainstalowane programy sprawiają, że komputer nie działa tak, jakbyś sobie tego życzył. Jeśli zatem nowa wersja oprogramowania Ci nie odpowiada, możesz przywrócić poprzednie ustawienia lub całkowicie wyczyścić dysk. Na początku kliknij ikonę Windows i zacznij pisać słowo „przywracanie”. W tym momencie pojawi się opcja pozwalająca na powrót do ustawień, jakie były przed aktualizacją. W celu całkowitego usunięcia informacji, jakie przechowuje dysk, także kliknij znaczek Windows i zacznij pisać „resetuj”. Wtedy powinna pojawić się komenda „Resetuj ustawienia komputera do stanu początkowego”.
Formatowanie innej partycji w komputerze z poziomu Windowsa
Formatowaniu może podlegać każda partycja dysku, nie tylko C. W tym celu musisz wybrać „Mój komputer”, a następnie kliknąć opcję „Zarządzaj”. Na ekranie komputera pojawi się okno „Zarządzanie komputerem”, gdzie po lewej stronie znajdziesz „Zarządzanie dyskami”. Prawym przyciskiem myszy wybierz konkretny dysk i naciśnij „Formatuj”. W tym momencie rozpocznie się procedura, która potrwa od kilku do kilkunastu minut. Jak widać, nie są to w żaden sposób skomplikowane działania, dlatego przeprowadzisz je nawet bez pomocy eksperta.
Warto także dowiedzieć, się jak podzielić dysk na partycje z poziomu Windowsa. W tym celu wejdź w menu Start i wyszukaj „Panel Sterowania”. Następnie przejdź do „System i zabezpieczenia”, „Narzędzia administracyjne” i „ Zarządzanie komputerem”. Po lewej stronie zobaczysz opcję „Magazyn”, gdzie znajdziesz „Zarządzanie dyskami”. Używając prawego klawisza myszy, kliknij na nieprzydzielony obszar (może to być dysk HDD 1 TB), a następnie „Nowy wolumin prosty”. Przejdź do „Kreatora nowych woluminów prostych”, a następnie kliknij „Dalej”. Kolejny krok to określenie rozmiaru danego woluminu (w megabajtach) i ponownie podążasz „Dalej”. Na tym etapie możesz wybrać nazwę dysku, najczęściej jest to litera alfabetu (inna niż C). Po raz kolejny kliknij „Dalej”. Pojawi się okno dialogowe, gdzie będziesz miał do wyboru formatowanie woluminu zgodnie z ustawieniami domyślnymi i zakończenie procedury lub przełożenie procedury na później.
Obecnie w sprzedaży są także inne produkty, nie tylko talerzowe dyski HDD, które odchodzą już do lamusa. Trzeba zatem odpowiedzieć na pytanie: dysk SSD vs HDD — czy proces formatowania w przypadku tych dwóch urządzeń bardzo się różni? Na szczęście nie. Praktycznie wszystkie etapy procedury się pokrywają, dlatego z łatwością poradzisz sobie także z formatowaniem nowszych modeli. Pamiętaj, aby wykonać kopię zapasową. Dzięki temu nie stracisz żadnych ważnych dla Ciebie plików, zdjęć lub folderów z muzyką.
Znajdziesz w Morele
Karty graficzne - Płyty główne - Dyski HDD 4 TB - Dyski HDD 500 GB - HDD 3TB

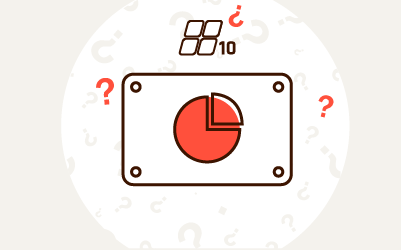
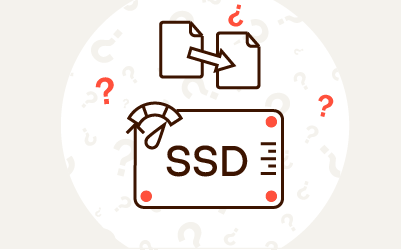

Komentarze (0)