Jak podłączyć GoPro jako kamerę internetową?
Spis treści:
Z założenia GoPro powstało jako kamera sportowa, przeznaczona do uwieczniania wyczynów w różnych dziedzinach aktywności fizycznej. Producent skupił się na parametrach poprawiających jakość urządzenia pod tym kątem i nie przewidział innych potrzeb użytkowników. W zależności od tego, z jakiego modelu korzystasz, podłączanie go będzie wyglądało nieco inaczej. Przykładowo GoPro 9 i GoPro 3 jako kamera internetowa wykorzystują inne wejścia i mają nieco odmienny interfejs.
Polecane kamery internetowe
Jak prawidłowo podłączyć GoPro jako kamerę internetową?
W starszych modelach ten proces będzie nieco bardziej skomplikowany, prawdopodobnie będzie wymagał nawet dokupienia odpowiedniego adaptera. W najnowszych wersjach producenci wychodzą naprzeciw oczekiwaniom swoich klientów i znacznie ułatwiają realizację celu, którym jest GoPro jako kamera internetowa. Windows, macOS, Linux – podłączenia można dokonać dla każdego systemu operacyjnego. Wystarczy wykonać kilka odpowiednich kroków.
Co będzie potrzebne do skonfigurowania GoPro jako kamery internetowej?
Dodatkowe elementy są zależne od tego, jaki model GoPro ma funkcjonować jako kamera internetowa. USB C okaże się niezbędne przy wersjach GoPro 8 i 9. Pobierasz aplikację GoPro Webcam app i podłączasz ją za pomocą kabla USB o odpowiednim standardzie. Na ten moment za pomocą takiego kabla podłączona może zostać także kamera Logitech czy jakiejkolwiek innej marki. To standard w świecie streamingu i wideokonferencji. USB C to obecnie najszybszy dostępny na rynku standard dla tego złącza.
GoPro 4 jako kamera internetowa może być bardzo zadowalającym sprzętem o atrakcyjnych parametrach i dobrej rozdzielczości obrazu. Do użycia go przy pracy zdalnej lub rozmowie na Skype musisz się odpowiednio zaopatrzyć. Potrzebny jest kabel microHDMI, bo właśnie takie wejście pojawia się w GoPro. Do tego niezbędne będzie dokupienie karty przechwytującej wideo, inaczej video grabber, oraz zainstalowanie programu. Zazwyczaj wykorzystuje się w tym celu Open Broadcaster Software, czyli w skrócie OBS.
Jak skonfigurować GoPro jako kamerę internetową?
GoPro 8 i 9 można bardzo łatwo podłączyć, by działały jako kamera internetowa. USB podłączasz do komputera i urządzenia nagrywającego. Koniecznie musisz posiadać aplikację GoPro Webcam App. I to tyle – po tych krokach zyskujesz dodatkową funkcjonalność swojego GoPro. Podobną prostotą cechuje się instalowanie innych wyspecjalizowanych modeli, na przykład kamera internetowa Creative także wymaga jedynie odpowiedniego oprogramowania i kabla USB.
W przypadku modeli kamer GoPro od 3 do 7, rozpocznij od wprowadzenia odpowiednich ustawień w kamerze. W Input/Output wyszukaj i wybierz opcję „LIVE”. Następnie wyłącz stabilizację obrazu, bo ta opcja przydaje się jedynie podczas uprawiania sportu, kiedy nagrywanie odbywa się w ruchu. Kiedy wykonasz te czynności, urządzenie będzie przystosowane do tego, by służyć jako kamera internetowa. Streaming nie może jednak jeszcze się rozpocząć, bo pewnych zmian wymaga także komputerowy software.
Na początku podłącz grabber oraz GoPro do komputera. W programie OBS wyszukaj funkcję „Źródła obrazu” i wciśnij „+”, co przeniesie Cię do kolejnego menu. W nim wybierz „Urządzenie do przechwytywania video”, a następnie odnajdź tam odpowiedni grabber oraz kamerkę i naciśnij „OK”. To moment, gdy na GoPro możesz ustawić parametry, które chcesz, by miała Twoja kamera internetowa. 1920 × 1080 czy inna rozdzielczość? Jaka liczba klatek Cię interesuje? Dopasuj jakość obrazu do swoich potrzeb.
Wszystko powinno już działać, dźwięk i obraz nagrywają się, ale w tym momencie często okazuje się, że jest jeszcze jeden problem – dźwięk i obraz się nie zgrywają. Problem ten najczęściej wynika z używanej karty do przechwytywania wideo. Proces transmisji obrazu z kamery do grabbera trwa kilka chwil, jednak te ułamki sekund wystarczają, by stworzyć opóźnienia. Aby tego uniknąć, trzeba dodać filtr na kamerę.
Jak to zrobić? Wejdź w OBS i kliknij prawym przyciskiem myszy na kamerę. Wybierz opcję „Filtr”. Pojawi się menu, w miejscu „Filtry aduio/video” musisz wcisnąć „+”. Wtedy rozwinie się menu. Wybierz opcję „Opóźnienie video asynchronicznie”. Teraz reszta zadania leży w Twoich rękach. Musisz odpowiednio dopasować prędkość opóźnienia wyrażaną w milisekundach. Zrobisz to, wpisując odpowiednie wartości do paska pod ekranem pokazującym Twoje nagranie. Ta zmiana nie zawsze będzie konieczna, a wartość opóźnienia może się różnić. Wszystko zależy od tego, jakiego grabbera używasz.
Czy warto używać GoPro jako kamerę internetową?
Przekształcanie obrazu za pomocą dodatkowego grabbera wymaga także niezłego procesora, bo zbyt słaba moc prowadzi do zacinania się obrazu. Jest jeszcze jeden minus, przez co GoPro nieco traci jako kamera internetowa. WiFi staje się coraz częstszym bezprzewodowym sposobem łączenia kamerki z komputerem. W przypadku urządzeń GoPro nie ma możliwości skorzystania z tej sieci. Ponadto trzeba liczyć się także z kolejnymi kosztami, jeśli konieczne okaże się dokupienia karty do przechwytywania wideo.
Z drugiej strony używanie GoPro ma wiele niekwestionowanych zalet. Po pierwsze kamera internetowa Xiaomi, Logitech czy jakiejkolwiek innej marki nie ma aż tak wysokiej jakości. W tym aspekcie GoPro bije na głowę swoją konkurencję. Po drugie – w przypadku gdy jesteś już posiadaczem tego sprzętu, kupno karty będzie znacznie mniejszym wydatkiem niż zaopatrywanie się w kolejną kamerę. Warto w pełni wykorzystywać potencjał tego, co już się posiada.
Kupując GoPro, zyskujesz uniwersalne urządzenie, które sprawdzi się w każdych warunkach. Na wakacjach nagrasz nim filmiki z basenu, jeśli uprawiasz jakiś sport, uwiecznisz swoje dokonania. Zresztą ta kamera zyskuje coraz większą popularność także jako zwyczajne narzędzie do uwieczniania wspomnień. Zwykła kamerka internetowa przyda się jedynie przy komputerze. Zastępując ją GoPro, w jednej cenie otrzymujesz całą masę możliwości i ciekawych sposobów na wykorzystanie sprzętu.


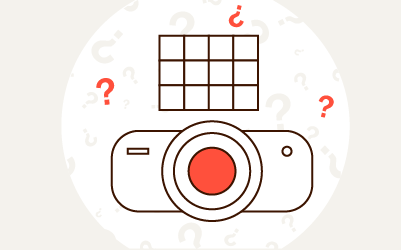

Komentarze (0)