Jak obniżyć temperaturę laptopa? Co robić, kiedy się przegrzewa?
Spis treści:
Laptop, przez początkowy okres po zakupie, zazwyczaj działa bez większych problemów. Jeśli nie pojawią się żadne wady fabryczne, możemy być spokojni o jego sprawność przez pierwsze kilkanaście miesięcy.
Polecane podstawki chłodzące
Gdy z laptopa korzystamy w sposób prawidłowy, czas ten oczywiście się wydłuży (chyba że dojdzie do awarii podzespołów, które nie zostaną spowodowane naszym zaniedbanie). Często jednak zapominamy o tym, że o laptopy trzeba dbać, przez co ich sprawność spada znacznie szybciej.
Zakurzone wentylatory i zużyta pasta termoprzewodząca to zjawiska, które prędzej, czy później dadzą o sobie znać. W pewnym momencie można zauważyć wolniejsze działanie systemu, spadek wydajności w grach, zawieszanie się systemu, jak również wysoką temperaturę obudowy i nieustanne działanie wentylatora. Są to typowe objawy wskazujące na to, że nasz laptop zaczął się przegrzewać i trzeba poświęcić chwilę na jego konserwację.
Gdy laptop się grzeje, nie powinniśmy sprawy bagatelizować. Bardzo wysoka temperatura laptopa może bowiem wpłynąć nie tylko na wydajność poszczególnych podzespołów, ale ich kondycję i żywotność. Niewystarczające chłodzenie laptopa po pewnym czasie doprowadzić po prostu do awarii – w skrajnych przypadkach dochodzi do spalenia zasilacza i uszkodzenia płyty głównej oraz większości kluczowych elementów. Wtedy laptop nadaje się już tylko do wyrzucenia.
Jakie są więc sposoby na obniżenie temperatury w laptopie? W poniższym tekście wymienimy te najważniejsze. Zajmiemy się również całym zagadnieniem, tak abyście mieli świadomość, kiedy i dlaczego dochodzi do przegrzewania się sprzętu.
Dlaczego laptop się grzeje?
Temperatury laptopa zmieniają się w zależności od realizowanych zadań. Gdy wykonywanych jest mnóstwo obliczeń, sprzęt, w sposób naturalny, grzeje się bardziej niż podczas standardowej pracy. Jeśli jednak chłodzenie do laptopa nie jest sprawne, nawet podczas surfowania po sieci lub obsługi prostych programów temperatury mogą osiągać spore wartości. Żeby zrozumieć to, jak ważna jest właściwa eksploatacja sprzętu, warto dowiedzieć się, czym jest chłodzenie komputera i jak na jego sprawność wpływają warunki, w jakich pracujemy.
Proces chłodzenia to zadanie wykonywane zazwyczaj przez wentylator i radiator - najczęściej aluminiowy lub miedziany przewód. Układy CPU oraz GPU (Graphics Processing Unit - procesor karty graficznej) są „podłączone” do radiatora z pomocą pasty termoprzewodzącej, która przewodzi ciepło, nie przewodząc energii elektrycznej. Zadaniem producentów jest więc ograniczenie wydzielanego ciepła do minimum, biorąc oczywiście pod uwagę rozmiary wentylatora i możliwości radiatora.
W obudowie laptopa znajdują się wycięte otwory, które pozwalają wentylatorowi „zbierać” chłodne powietrze i wymuszać jego ruch w pobliżu powierzchni radiatora, odprowadzając tym samym ciepło.
Problem przegrzewania powstaje między innymi w momencie, kiedy wraz z upływem czasu otwory wentylacyjne są zatykane przez kurz i inne cząsteczki, ograniczając w ten sposób prawidłowy przepływ powietrza, a co za tym idzie – chłodzenie.
Powodem przegrzewającego się laptopa jest też najczęściej zaschnięta pasta termoprzewodzącą na radiatorze, której zadaniem jest przewodzenie ciepła. Proces ten jest więc mniej efektywny, co przekłada się w bardzo dużym stopniu na większe temperatury komputera.
Prócz czynników związanych bezpośrednio z upływem czasu, są też te zależne od niewłaściwego użytkowania. Oczywistym jest, że „katując” laptopa wysokim obciążeniem, musimy liczyć się z większym wydzielaniem ciepła. Ważne jest także, gdzie trzymamy laptopa – miękkie podłoże utrudnia przepływ powietrza, dlatego też najlepiej, żeby stał on na twardej, prostej powierzchni.
Kiedy laptop się przegrzewa?
Temperatury procesora podczas dużego obciążenia nie powinny przekraczać 90 stopni Celsjusza, ale nie jest to regułą – niektóre laptopy są w stanie pracować w takich warunkach. W stanie spoczynku temperatury nie powinny przekraczać 60 stopni.
Jeśli chodzi o temperatury karty graficznej, to w wielu przypadkach musimy się liczyć z tym, że program do sprawdzania temperatury nie odczyta prawidłowej wartości lub nie odczyta jej wcale – zjawisko to występuje najczęściej w przypadku układów zintegrowanych, ale tu o temperatury nie musimy się raczej martwić (chłodzenie Intel czy AMD w zupełności wystarczy). Temperatura GPU podczas obciążenia także nie powinna przekraczać 90 stopni Celsjusza.
Kolejnymi temperaturami, które warto monitorować, są temperatury dysku twardego – tutaj rozbieżność jest jednak większa, a wpływ na to ma bezpośrednio typ dysku (SSD / HDD) oraz model laptopa i poziom przebiegu powietrza w obudowie. Dyski SSD (solid-state drive) są zbudowane w oparciu o pamięć flash i cechują się dużo lepszą kulturą pracy, niż dyski HDD (hard disk drive). Temperatura dysku twardego nie powinna przekraczać 50 stopni Celsjusza – większe wartości mogą niekorzystnie wpływać na jego żywotność.
Przekroczenie powyższych wartości oznacza, że laptop się przegrzewa, a chłodzenie nie działa tak, jak powinno. Warto wykonać wtedy test obciążeniowy komputera (najlepiej specjalnym programem), by sprawdzić, jak problemy z chłodzeniem wpływają na jego sprawność. Najczęściej jednak przegrzewanie się laptopa objawia się następująco:
- zauważalnie wolniejsze działanie systemu,
- spadki FPS w grach,
- częste zawieszanie się systemu,
- wyłączanie się laptopa, reset,
- częsta i głośna praca wentylatora,
- laptop nie chce się wyłączyć
- nagrzewanie się obudowy.
W razie tego typu problemów, przychodzi czas, by coś z tą sprawą zrobić. Oczywiście najprościej oddać sprzęt do specjalistów, jednak istnieją również sposoby na to, aby efektywność chłodzenia poprawić własnoręcznie.
Jak obniżyć temperatury laptopa?
Chcąc zapobiec przegrzewaniu się naszego laptopa i usprawnić jego pracę, warto raz na jakiś czas zadbać o stan jego układu chłodzącego. Do tego dochodzi właściwe używanie go podczas codziennej pracy, nauki czy zabawy. Poniżej przedstawiamy najważniejsze sposoby na obniżenie temperatury laptopa.
1) Czyszczenie sprężonym powietrzem
Wysoka temperatura procesora w laptopie często wynika z nagromadzonego kurzu, który skutecznie blokuje prawidłowy przepływ powietrza. Warto więc od czasu do czasu odkręcić obudowę laptopa i przeczyścić dokładnie środek, jak i otwory wentylacyjne oraz sam wentylator sprężonym powietrzem (koszt około 10 zł w większości sklepów z elektroniką).
2) Wymiana pasty termoprzewodzącej
Bardzo ważną kwestią jest wymiana raz na jakiś czas pasty termoprzewodzącej. Należy w tym celu odkręcić obudowę laptopa oraz radiator, dokładnie wyczyścić pozostałości po starej paście i delikatnie nałożyć nową. Taki proces może znacznie poprawić kulturę pracy naszego sprzętu i pomóc utrzymać go w dobrym stanie.
3) Podkładka chłodząca
W przypadkach częstego, dużego obciążenia najczęściej pomaga dobra podkładka chłodząca, z podkreśleniem słowa „dobra” – duża część tanich podkładek chłodzących tak naprawdę nie spełnia swojego zadania, dlatego też warto w tej kwestii spojrzeć na opinie oraz firmę – tutaj warto wymienić takich producentów jak Zalman, CoolerMaster oraz Chieftec. Taki wentylator pod laptopa okaże się bardzo pomocny, zwłaszcza wówczas, gdy sprzęt jest mocno obciążany.
4) Odpowiednie użytkowanie
Laptopa należy wyłączać, jeśli nie będzie używany, powinien być na co dzień umiejscowiony na twardej, prostej powierzchni lub po prostu podkładce chłodzącej. Miękka powierzchnia skutecznie utrudnia przepływ powietrza i zwiększy temperatury.
5) Ograniczenie obciążenia
W przypadku, kiedy laptop przegrzewa się w wyniku dużego obciążenia procesora, można zadbać o odpowiednie zarządzanie uruchomianymi procesami. W tym celu należy użyć Menedżera zadań systemu Windows, aby zobaczyć, które procesy zużywają najwięcej mocy obliczeniowej procesora. Warto także zainstalować program do optymalizacji i usuwania z systemu zbędnych plików, np. CCleaner, który umożliwia także zarządzanie aplikacjami uruchamianymi przy starcie systemu.
Prawidłowa temperatura procesora i innych podzespołów nie będzie utrzymywana także w przypadku częstej obsługi programów, które zbyt wymagające dla naszego sprzętu. Tyczy się to zwłaszcza gier. Ciągłe zmuszanie laptopa do pracy na maksymalnych obrotach sprawia, że system chłodzenia zużywa się znacznie szybciej. Warto mieć to na uwadze.
Jak sprawdzić temperaturę procesora?
Skoro wiemy już, jaka powinna być temperatura procesora, karty graficznej i dysku twardego, warto wskazać, gdzie możemy szukać informacji na temat tych wartości. Niezwykle pomocne okażą się specjalne programy. Większość z nich jest darmowa i w pełni wystarcza to prawidłowej diagnozy problemu. Warto tu wymienić takie programy jak SpeedFan, HWMonitor, Core Temp, czy HWInfo. Do tego dochodzą aplikacje producentów sprzętu – na przykład Intel Extreme Tuning Utility czy AMD Ryzen Master.
Jak sprawdzić temperaturę procesora za pomocą takich narzędzi? Jest to naprawdę proste. Program do temperatury przeważnie od razu zapewnia dostęp do interesujących nas danych. Wystarczy go uruchomić. Szczegółowe informacje, dotyczące chociażby konkretnego podzespołu, znajdują się w poszczególnych zakładkach. Temperatura procesora, karty graficznej i dysku monitorowana jest przez cały czas.
Jak sprawdzić temperaturę procesora bez programu? Jeśli nie chcecie instalować zewnętrznych narzędzi, możecie zajrzeć do BIOSu. W zależności od jego wersji, interesujące Was informacje znajdziecie w sekcji PC Health Status lub Power. Aktualna temp procesora powinna zostać podana przy wyrażeniu CPU Temperature. Tak pozyskane dane mogą okazać się jednak niezbyt przydatne. Dlaczego? Ponieważ okażą się znacznie niższe od tych, które procesor uzyskuje podczas pracy na pełnych obrotach.
Niezależnie od tego, czy wykorzystujecie zewnętrzny program do sprawdzania temperatury, narzędzie udostępnione przez producenta sprzętu czy system BIOS, w sytuacji, gdy wskazane wartości są dalekie od optymalnych, warto działać. W przeciwnym wypadku, dojść może do uszkodzenia najważniejszych podzespołów laptopa.
Polecane modele laptopów
Skoro wiemy już, jak sprawdzić temperaturę karty graficznej, procesora i dysku twardego, możemy na koniec zająć się wyborem samego laptopa, który, jak się okazuje, również może mieć wpływ na sprawność jego działania oraz żywotność. Na rynku znajdziemy bowiem sprzęty doskonale radzące sobie z chłodzenie podzespołów.
Ważnym czynnikiem podczas kupna laptopa jest kwestii jego wydajności w stosunku do kultury pracy. W przypadku laptopów o wydajnym procesorze oraz układzie graficznym, ich obudowa powinna zostać zaprojektowana tak, żeby umożliwiała swobodny przepływ powietrza.
Związane jest to bezpośrednio z faktem większego wydzielania ciepła przez wydajniejsze jednostki. Jeśli laptop jest słabo zaprojektowany, to będzie występował tak zwany „throttling” – obniżanie nominalnego taktowania procesora podczas dużego obciążenia, które ma zapobiec właśnie przegrzewaniu się procesora lub innych jego części. Łatwo można z tego wywnioskować, że sporo laptopów typowo „gamingowych” o cienkich obudowach będzie mieć właśnie ten problem, dlatego też, jeśli stawiamy na wydajność, powinniśmy się pogodzić z troszkę większą wagą i wymiarami takiego sprzętu.
Doskonale w kwestii chłodzenia radzą sobie ultrabooki. Wynika to jednak głównie z faktu użycia podzespołów niskonapięciowych, które same z siebie nie generują zbytniego obciążenia. Niektóre sprzęty korzystają wyłącznie z chłodzenia pasywnego, a więc opartego na radiatorach. W każdym przypadku warto prześledzić dokładnie opis laptopa (w poszukiwaniu informacji o sposobie wykonania), a także recenzje i opinie innych użytkowników, którzy często wskazują, jak dany sprzęt radzi sobie w praktyce. Poniżej wskazujemy na kilka serii składających się z laptopów bardzo sprawnych pod względem systemu chłodzenia.
- Laptopy MacBook Air
- Laptopy HP EliteBook
- Laptopy Lenovo ThinkPad X1
- Laptopy Dell XPS
- Laptopy Microsoft Surface
Nawet najlepszy laptop może po pewnym czasie ulegać przegrzaniu. Optymalna temperatura procesora i innych podzespołów jest bowiem zależna także od nas, a mówiąc dokładnie, od naszego sposoby użycia sprzętu.
Znajdziesz w Morele
Laptopy gamingowe - Laptopy Lenovo - Laptopy HP - Laptopy Apple

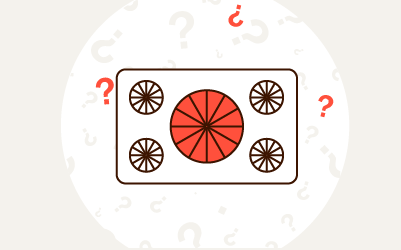

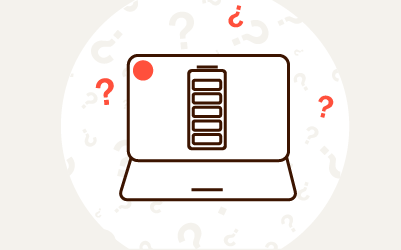
Komentarze (0)