Dlaczego komputer nie widzi telefonu? Co zrobić? Poradnik
Spis treści:
Masz podłączony telefon do komputera, ale komputer nie widzi telefonu? Chcesz przesłać zdjęcia lub inne pliki, ale nie możesz i zastanawiasz się dlaczego? W tym poradniku poruszamy możliwe przyczyny takiego zdarzenia i podajemy gotowe rozwiązania. Sprawdź, dlaczego komputer nie widzi telefonu.
Polecane smartfony
Komputer nie widzi telefonu – możliwe przyczyny
Przesyłanie plików z telefonu na komputer to bardzo często stosowana praktyka. Pozwala zwolnić zajęte miejsce na smartfonie, a także umożliwia dalsze wykorzystywanie plików w programach desktopowych. Najlepszym sposobem na to, jak połączyć telefon z komputerem, jest użycie kabla USB. Drugą popularną metodą jest przesyłanie plików za pomocą Bluetooth. Na wstępie warto wiedzieć, że nie są to jedyne możliwe sposoby.
Jeśli podłączasz telefon do komputera za pomocą kabla USB i komputer nie widzi telefonu, to przyczyna może tkwić w oprogramowaniu lub kondycji kabla i portów USB. Do często spotykanych przyczyn należą uszkodzone kable i porty USB. Inną łatwą do usunięcia usterką, która powoduje brak łączności między komputerem a telefonem, są zanieczyszczone porty USB zarówno w gnieździe ładowania smartfona, jak i komputera.
Oprócz przyczyn mechanicznych odpowiedzią na pytanie, czemu komputer nie widzi telefonu, są problemy związane z oprogramowaniem. Dlatego należy upewnić się, czy sterowniki USB są aktualne, a urządzenia zostały zaktualizowane do najnowszych wersji. Innym powodem, dlaczego komputer nie widzi telefonu, ale ładuje, jest niewłaściwy tryb połączenia. W tym przypadku kabel USB traktowany jest jak podłączenie do zasilania.

Co zrobić, kiedy komputer nie widzi telefonu?
Nie wiesz, dlaczego komputer nie widzi telefonu podłączonego przez USB, ale chcesz szybko rozwiązać ten problem? Trudno jest od razu ocenić, dlaczego po podłączeniu telefonu komputer go nie widzi. Nie wiemy, czy akurat w tym przypadku jest to usterka mechaniczna, czy nieaktualne oprogramowanie. Aby dotrzeć do przyczyny, należy sprawdzić każdy z możliwych powodów takiego zdarzenia. Co zrobić, gdy komputer nie widzi telefonu? Zastosuj niżej opisane kroki, aż połączenie telefonu z komputerem będzie możliwe.
Polecane komputery
Użyj innego portu USB
Uszkodzony port USB to dość często spotykana usterka mechaniczna. Jeśli po podłączeniu telefonu do komputera nie dzieje się nic, zmień port USB. W tym celu wypnij kabel USB i przełącz do innego gniazda. Gdy po zmianie telefon reaguje i komputer wykrył podłączony sprzęt, włącz na telefonie tryb przesyłania plików MTP. Następnie prześlij na swój komputer lub laptop pliki czy zdjęcia, na których Ci zależy.
Wyczyść porty USB
Zanieczyszczone porty USB to kolejny powód, dlaczego komputer nie widzi telefonu. Nawet nie zdajemy sobie sprawy z tego, jak kurz, pył i inne drobinki osadzają się w porcie telefonu. Tym bardziej noszenie smartfona w kieszeni kurtki, bluzy czy spodni, a także w torebce wraz z innymi przedmiotami sprzyja gromadzeniu się zanieczyszczeń. Wbrew pozorom drobinki osadzone w porcie USB mogą negatywnie wpłynąć na działanie gniazda.
Postaraj się delikatnie usunąć zgromadzone zanieczyszczenia. Zrób to ostrożnie, aby nie uszkodzić znajdujących się wewnątrz blaszek i pinów. Najlepiej port wyczyść przy użyciu sprężonego powietrza. Usuwanie drobinek pęsetą lub innym ostrym narzędziem może się skończyć uszkodzeniem portu.

Zmień tryb połączenia w komputerze
Jeśli komputer nie widzi telefonu, ale ładuje, to prawdopodobnie masz ustawiony niewłaściwy tryb połączenia. Upewnij się, że podłączając telefon do komputera za pomocą kabla USB, masz wybrany tryb transferu plików MTP. Jeśli nie wybierzesz właściwego trybu, podłączony telefon nie będzie widoczny lub będzie w trybie ładowania.
Telefon się ładuje, a Ty nie wiesz, jak zmienić tryb? Na nowo podłącz telefon do komputera lub laptopa. W tym celu wysuń lub usuń urządzenie z poziomu systemu, wypnij kabel USB, następnie podłącz kabel USB do portu komputera lub laptopa i na koniec wybierz właściwy tryb transferu.
Jeśli po podłączeniu do portu USB telefon nie reaguje na nic i nie wyświetla się możliwość wyboru trybu, to należy sprawdzić ustawienia Androida. Niektóre modele blokują możliwość przesyłania plików i trakturę port USB komputera jak gniazdo ładowania. Niestety nie we wszystkich telefonach można zmienić tryb z poziomu smartfonu. Aby zmienić tryb połączenia, podłącz telefon do komputera, rozwiń okno powiadomień w smartfonie i z wyświetlonych opcji wybierz MTP.
Zaktualizuj sterownik MTP
Jeśli masz za sobą wszystkie wyżej opisane kroki i nadal komputer nie widzi telefonu, to problem może być związany z oprogramowaniem. System Windows umożliwia przesyłanie plików między telefonem a komputerem. Brak w systemie Windows aktualnych sterowników MTP może uniemożliwić ten proces. Są to sterowniki USB zaprojektowane specjalnie do urządzeń zewnętrznych, które zsynchronizują dane ze sprzętem. Warto wspomnieć, że w wersji N Windowsa protokół MTP nie jest zawarty. W tym przypadku należy pobrać na komputer pakiet Media Feature Pack.
Zaktualizuj sterowniki MTP na komputerze. Podłącz telefon do komputera, następnie otwórz: Menedżer urządzeń, wybierz: Urządzenia przenośne. Kliknij prawym przyciskiem myszy na podłączony telefon i wybierz: Odinstaluj. Odłącz telefon i po chwili połącz go ponownie. System Windows zainstaluje sterownik.

Zrootowany telefon
Komputer nie widzi zdjęć z telefonu? Rootowanie telefonu to kolejny sposób na rozwiązanie problemów związanych z przesyłaniem plików między urządzeniami. Osoby, które posiadają zrootowany telefon mogą korzystać z programu AirDrop. Aplikacja pozwala na bezprzewodowy dostęp do smartfona z poziomu komputera. Jednak tak jak to zostało wspomniane, ta aplikacja działa tylko na zrootowanych telefonach. Dodatkowo warto pamiętać, że rootowanie telefonu unieważnia gwarancję producenta. Do zrootowania telefonu można użyć programu Kingroot, Unclok Root, 360 Root czy Kingo Android Root. Przed instalacją należy sprawdzić, czy aplikacja obsługuje nasz model telefonu. Poza tym koniecznym może się okazać pobranie aplikacji UMS Enabler, która pozwala na korzystanie ze smartfonu, jak z pamięci przenośnej.
Odinstaluj urządzenie USB i wymuś ponowne wykrycie
Odinstaluj urządzenie USB i wymuś ponowne wykrycie. Aby to zrobić na komputerze z systemem Windows, przejdź do: Panelu sterowania, następnie wybierz: Sprzęt i dźwięk, a potem: Menedżer urządzeń. Podczas wykonywania tej operacji telefon musi być podłączony do komputera za pomocą kabla USB – nawet w przypadku gdy występują problemy z połączeniem lub wyświetleniem plików. Odinstaluj urządzenie USB i wymuś ponowne wykrycie.
Włącz tryb przesyłania plików
Pamiętaj, że podłączając telefon do komputera za pomocą kabla USB, musisz włączyć tryb przesyłania plików. Na telefonie wyświetli się zapytanie o to, w jakim trybie połączyć urządzenia. Najczęściej do wyboru masz kilka sposobów m.in.:
- ładowanie
- PTP
- MIDI
- MTP
Jeśli chcesz przesłać pliki na telefon, wybierz połączenie MTP.
Jak podłączyć telefon do komputera z systemem Windows?
Jak podłączyć telefon do komputera z systemem Windows? Oprócz zastosowania kabla USB istnieją inne sprawdzone sposoby. Sprawdź, jak połączyć telefon, nie używając kabla.
Istnieje możliwość połączenia telefonu z komputerem przez Wi-Fi. Dzięki temu połączeniu możliwe jest nie tylko przesyłanie danych czy zdjęć, ale też wysyłanie wiadomości SMS – do tego będziesz potrzebować odpowiedniej aplikacji
Kolejnym sposobem jest znane połączenie Bluetooth. Jest to kolejna opcja bezprzewodowego połączenia między telefonem a komputerem. Aby połączenie zadziałało, urządzenia muszą mieć włączony Bluetooth i być sparowane ze sobą.
Dysk Google przechowuje zapisane pliki w chmurze. Jeśli z pewnych plików musisz skorzystać na komputerze, wgraj je na chmurę telefonu, a potem pobierz na PC. Jest to wygodne rozwiązanie i szybki sposób na przesłanie plików.
Innym sposobem na to, jak przesłać zdjęcia, jest korzystanie z aplikacji transferu danych. Programy pozwalają na przesyłanie plików między telefonem a komputerem.
Jak wyświetlić uszkodzony ekran telefonu na komputerze? Jeśli chcesz wyświetlić obraz z uszkodzonego telefonu na komputerze, użyj kabla USB. Następnie włącz opcję debugowania na Androidzie:
- Przejdź do: Ustawień.
- Wybierz: Informacje o telefonie.
- Znajdź pole: Numer kompilacji i kliknij 7 razy z rzędu.
- W razie konieczność potwierdź operację kodem PIN.
- Znajdź: Opcje programistyczne – mogą się znajdować w zakładce: System.
- Wybierz: Debugowanie USB i aktywuj opcję.
Pamiętaj, aby podczas debugowania korzystać z bezpiecznych sieci. Następnie pobierz program, dzięki któremu możliwe będzie wyświetlenie obrazu z uszkodzonego ekranu smartfona. Do takich należy darmowy program Scrcpy. Po zainstalowaniu podłącz smartfon do komputera i uruchom aplikację. Ekran smartfona powinien pojawić się w oknie programu. Z poziomu programu Scrcpy istnieje również możliwość połączenia się z komputerem za pomocą WiFi – pod warunkiem że komputer i telefon korzystają z tej samej sieci.
Jeśli komputer nie widzi WiFi, a telefon tak, to prawdopodobnie masz niezaktualizowany sterownik katy sieciowej, nieprawidłowy kanał sieci lub źle skonfigurowany router. Spróbuj naprawić powstałe błędy lub skontaktuj się z operatorem sieci. W przypadku, gdy korzystasz z internetu na telefonie, możesz udostępnić internet z jego poziomu. Nie wiesz, jak udostępnić internet z telefonu na PC? Wejdź w: Ustawienia, przejdź do zakładki: Hotspot osobisty i włącz opcję. Twój hotspot jest gotowy.
Jak połączyć telefon z laptopem? Możesz skorzystać z tych samych rozwiązań dedykowanych do PC. Jeśli chcesz przesłać pliki z telefonu Apple to laptopa lub komputera z systemem Windows, przyda się kabel USB Lightning.
Jak podłączyć przewodowo telefon do komputera MacOS?
Aby podłączyć przewodowo telefon z systemem Android do komputera MacOS, potrzebujesz kabla USB, a także aplikacji Android File Transfer. Podłącz telefon do komputera za pomocą kabla USB. Jeśli na ekranie wyświetli się powiadomienie o wybraniu trybu połączenia, wybierz tryb MTP. Za pomocą aplikacji Android File Transfer przeciągnij i upuść pliki. Po zakończeniu możesz odłączyć kabel USB.

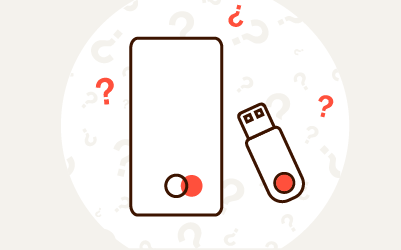

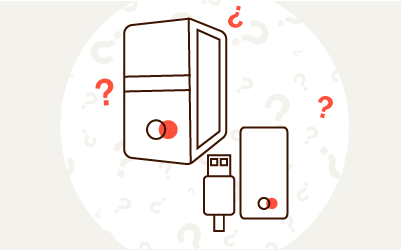
Komentarze (0)