Skróty klawiszowe Windows 10. Które skróty klawiszowe są przydatne?
Spis treści:
Skróty klawiszowe Windows 10 to rozwiązanie, dzięki któremu możesz zaoszczędzić dużo czasu. Za każdym razem, gdy zamiast klikać myszą, używasz kombinacji różnych klawiszy, zyskujesz cenne minuty i przyspieszasz swoją pracę. Po Windows Update 10 wiele osób zdecydowało się na zamianę systemu operacyjnego na nowszy, nie do końca znając jego funkcjonalności. W jego sprawnej obsłudze pomagają właśnie skróty klawiaturowe!
Polecane klawiatury
Najważniejsze skróty klawiszowe Windows 10
Skróty warto poznać zarówno wtedy, gdy jesteś od niedawna po Windows Update i dopiero zaznajamiasz się z systemem, jak i w przypadku gdy pracujesz w tym środowisku już jakiś dłuższy czas. Na początku może się wydawać, że skróty klawiszowe Windows są trudne do przyswojenia, jednak stopniowo nauczysz się ich używać. W niniejszym artykule podpowiadamy, które z nich są najważniejsze, zarówno do pracy na plikach i folderach, jak i do wykonywania zadań systemowych.
Skróty systemowe Windows 10
Oto najważniejsze skróty klawiszowe Windows 10, które mogą być stosowane podczas pracy z tekstem oraz do zarządzania plikami i folderami:
- Ctrl + C – skopiowanie zaznaczonego folderu/pliku/fragmentu w tekście;
- Ctrl + X – wycięcie zaznaczonego folderu/pliku/fragmentu w tekście;
- Ctrl + V – wklejenie skopiowanego lub wyciętego folderu/pliku/fragmentu w tekście;
- Ctrl + A – zaznaczenie wszystkich plików w katalogu lub całej treści dokumentu;
- Ctrl + Shift – przełączanie układu klawiatury;
- Ctrl + Z – cofanie ostatnio wykonanej akcji.
Windows 10 – skróty klawiszowe związane z działaniem systemu:
- Alt + F4 – zamykanie aplikacji lub okna;
- Ctrl + Shift + Esc – otwieranie Menedżera zadań;
- Win + L – zablokowanie komputera;
- Win + A – otwieranie Centrum akcji;
- Win + I – otwieranie okna Ustawienia;
- Win + R – otwieranie narzędzia Uruchamianie;
- Win + U – otwieranie Centrum ułatwień dostępu;
- Win + Alt + D – otwieranie paska „Data/godzina”;
- Win + G – otwieranie paska Gry;
- Win + PrintScreen – tworzenie zrzutu ekranu (obraz jest automatycznie zapisywany w katalogu Obrazy/Zrzuty ekranu);
- Win + + – otwieranie systemowego narzędzia Lupa.
System Windows 10 na pulpitach i oknach
Jeśli chodzi o działania na oknach i pulpitach, niezależnie od tego, czy masz Windows 10 64 bit, czy Windows 10 Professional lub Home w wersji 32 bit, możesz użyć następujących kombinacji klawiszy:
- Alt + Tab – podgląd otwartych okien;
- Alt + Esc – umożliwia przełączanie się między oknami w kolejności ich otworzenia;
- Alt + strzałka – cofanie lub ponawianie (w zależności od użytej strzałki) w Eksploratorze plików;
- Ctrl + N – otwieranie nowego okna Eksploratora plików.
Przydatne skróty klawiszowe dla systemu operacyjnego Windows 10 to także:
- Win + T – przełączanie się między aplikacjami na pasku zadań;
- Win + D – minimalizowanie wszystkich otwartych okien i powrót do pulpitu;
- Win + Home – minimalizowanie wszystkich otwartych okien poza tym, które jest aktywne;
- Win + P – włączanie panelu ustawień wyświetlania obrazu na kilku ekranach;
- Win + Tab – podgląd pulpitów i aktualnie otwartych okien;
- Win + Ctrl + D – dodawanie pulpitu wirtualnego;
- Win + E – otwieranie Eksploratora plików.
Chcesz lepiej poznać nowy system operacyjny Windows? Skróty klawiszowe, które na pewno Cię zainteresują to:
- Win + H – udostępnianie dowolnego pliku, np. zrzutu ekranu;
- Win + X – wyświetlenie ustawień zaawansowanych (opcje zasilania, menadżer zarządzania, wiersz polecenia z trybem administratora, menadżer zadań);
- Win + S – wyszukiwanie w systemie Windows 10 Pro/Home konkretnych plików (po ich nazwach).
Co jeszcze może się przydać? Ciekawym skrótem klawiszowym jest Windows 10 USB Disk Ejector (wyrzutnik dysku USB) – dostępny po instalacji aplikacji USB Disk Ejector. Gdy program został zainstalowany, należy go uruchomić i kliknąć przycisk Więcej, który znajduje się w lewym dolnym rogu okna widocznego na ekranie. Tam po wejściu w Opcje można uruchomić kartę Klawisze skrótów i dodać odpowiedni skrót klawiaturowy. Gdy aplikacja jest uruchomiona, użyjesz tego skrótu, aby wysunąć dysk USB.
Skrót klawiszowy głośności Windows 10
Gdzie znajduje się skrót klawiszowy głośność Windows 10? Odpowiedź na to pytanie wcale nie jest taka prosta, bowiem niektóre klawiatury posiadają specjalne klawisze do regulacji poziomu dźwięku (np. F6 lub F7), inne zaś nie. Jeśli klawiatura komputera z Windows 10 posiada tzw. klawisze multimedialne, wystarczy przytrzymać równocześnie Fn i któryś z nich (są one oznaczone ikoną głośnika), by wyregulować głośność całego systemu.
Jeśli chodzi o regulowanie głośności na tablecie z Microsoft Windows 10, w tym celu wystarczy skorzystać z dodatkowych przycisków, które zostały umieszczone na obudowie sprzętu. Tzw. volume buttons powinny się znajdować w okolicy gniazda słuchawkowego. Jeden służy do pogłaśniania systemu Win 10 Pro lub Home, a drugi – do wyciszania. Oczywiście poziom dźwięku na obu wspomnianych typach urządzeń można konfigurować także z wykorzystaniem suwaka w panelu Ustawienia.
Znajdziesz w Morele
Klawiatury gamingowe - Systemy operacyjne - Klawiatury bezprzewodowe - Klawiatury Logitech - Klawiatury Satechi

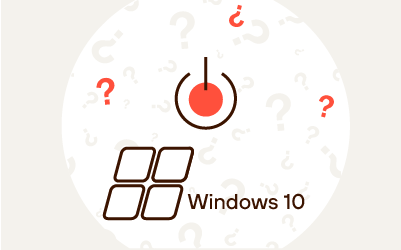
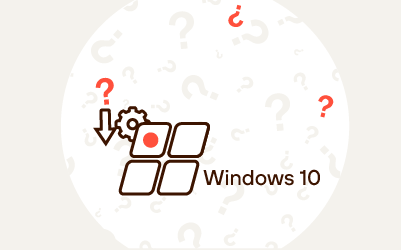
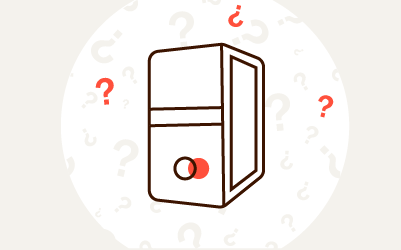
Komentarze (0)