Jak zainstalować Windows 10 z pendrive: praktyczny przewodnik krok po kroku
Spis treści:
Wiele osób jest przekonanych, że instalacja systemu Windows 10 wymaga specjalistycznej wiedzy komputerowej. Nie potrzeba żadnych umiejętności technologicznych, aby poradzić sobie z tym procesem. Wystarczy postępować krok po kroku, zgodnie z poniższą instrukcją, aby uchronić się przed problemami, jakie mogą być związane z procesem instalacji nowego systemu Windows.
Jak zainstalować Windows 10 z pendrive? Co jest potrzebne?
Pełen sukces procesu instalacji jest w stanie zapewnić kilka elementów, jakie wypada mieć pod ręką. Oto lista rzeczy, które należy przygotować:
- komputer z Windowsem 10 – musi on mieć stały dostęp do internetu. Warunkiem koniecznym jest port USB, który umożliwi podłączenie pendrive, który stanie się nośnikiem danych;
- pendrive – to na nim będzie możliwe zainstalowanie systemu Windows i przeniesienie go na drugie urządzenie;
- komputer docelowy – czyli miejsce, gdzie trzeba będzie zainstalować Windows 10 z pendrive.
Nie może być to byle jaki komputer docelowy. Musi on spełniać konkretne wymagania, czyli:
- procesor – 1 GHz lub szybszy;
- pamięć RAM – 1 GB dla systemu 32-bitowego i 2 GB dla systemu 64-bitowego;
- dysk twardy – 16 GB dla systemu 32-bitowego OS i 20 GB dla 64-bitowego;
- karta graficzna – kompatybilna z DirectX 9 ze sterownikiem WDDM 1.0;
- rozdzielczość – 800 × 600.
Systemy Windows 10 na Morele.net
Urządzenie, które będzie miało słabsze podzespoły, doprowadzi do unieruchomienia całego systemu. Do Windows 10 będzie potrzebny nowy komputer lub instalacja lekkiego środowiska.
Jak przygotować bootowalny pendrive z Windows?
Stworzenie samodzielnego nośnika wymaga także postępowania krok po kroku, aby późniejszy proces instalacji przebiegał bezproblemowo.
W pierwszym kroku należy pobrać narzędzie umożliwiające tworzenie multimediów ze strony Microsoftu. Trzeba jednak pamiętać o tym, że możliwe to będzie tylko i wyłącznie wtedy, jeżeli na danym komputerze posiada się legalną licencję na Windows 10. Następnie uruchamiamy instalator. Po jego włączeniu naciskamy „Utwórz nośnik instalacyjny” (flash USB lub plik ISO). Musimy zdecydować się na wybraną architekturę urządzenia. Osoby, które ten proces mają już za sobą, polecają wybrać ustawienia rekomendowane, które będą dopasowane do lokalizacji i charakterystyki laptopa/komputera. Teraz należy wybrać jedną z dwóch opcji: pendrive lub ISO.
Zanim jednak ktoś postawi na zewnętrzne USB, trzeba upewnić się, że posiada ono minimum 8 GB wolnej pamięci. Niektórym mogłoby się wydawać, że trzeba zainwestować w sprzęt z większą pamięcią, np. pendrive 1TB, ale tyle właśnie jest potrzebne do tego, aby cały system operacyjny mógł się zmieścić. Wszystkie wyskakujące okienka należy zaakceptować. Teraz minie kilka minut, które są potrzebne do tego, aby stworzyć nośnik systemu Windows 10 na obecnym pendrive.
Konfiguracja BIOS
Teraz trzeba wykazać się nie lada uwagą, ponieważ może być to krok, który – w szczególności dla nowicjuszy – może sprawić ogromny problem ze względu na różnice występujące w wyglądzie BIOS-u. Należy wejść w jego menu, ponieważ to właśnie tam można znaleźć konfigurację kolejności rozruchu.
Jeżeli pendrive został umieszczony w komputerze, który w następnym kroku został uruchomiony, to czas nadać priorytet rozruchu pendrive’a. Całkiem możliwe, że trzeba będzie skorzystać z „Boot Menu”, aby móc wskazać ręcznie nośnik, jaki w pierwszej kolejności ma zostać uruchomiony. Korzystając z tych wskazówek, będzie można przejść do najważniejszego – instalacji Windows 10 na komputerze docelowym.
Polecane systemy operacyjne
Instalacja Windows 10 z pendrive krok po kroku
Jeżeli komputer przyjął polecenie „Wykonać rozruch z pendrive’a”, na ekranie powinno pojawić się niebieskie tło, ze znakiem Windowsa i przyciskiem „Zainstaluj teraz”, który trzeba będzie wcisnąć. Pojawią się następne komunikaty, gdzie trzeba będzie wybrać:
- język, który chcesz zainstalować – polski (Polska);
- format godziny i waluty – polski (Polska);
- klawiatura lub metoda wprowadzania – polski (programisty).
Wskazane jest nacisnąć „Dalej”, aby móc przejść do następnego okna, gdzie ukaże się prośba o wprowadzenie klucza produktu. Można wybrać opcję „Nie mam klucza produktu”, aby zrobić to później, po zakończeniu procesu instalacji. Nie wolno jednak zapomnieć o tym, aby zaakceptować postanowienia licencyjne. Typ instalacji należy wybrać „Niestandardowy”.
Następnym krokiem będzie wybranie dysku, gdzie system zostanie zainstalowany. Po podjęciu decyzji dysk powinien zostać podzielony na partycje. Specjaliści od takich zagadnień wskazują na to, aby miejsce, gdzie system zostanie zainstalowany, posiadało partycję o pojemności minimum 100 000 MB miejsca (zalecana 150 000 MB miejsca). Wyłączając Partycję 1, całą resztę należy sformatować. 1 została zastrzeżona przez system. Następnym krokiem jest zaznaczenie, na jakiej partycji ma znaleźć się Windows 10. Dopiero potem można przejść dalej.
W tym momencie rozpocznie się proces instalowania całego systemu. Może on potrwać od kilkunastu do kilkudziesięciu minut. W pewnym momencie urządzenie się wyłączy i włączy ponownie. Jest to automatyczny restart, który wpisany jest w proces instalacji.
Po prawidłowej instalacji ponownie powinien pojawić się niebieski ekran z napisem Windows. Wtedy komputer należy całkowicie wyłączyć i wyjąć z niego pendrive. Dopiero potem można ponownie komputer włączyć. Użytkownika powinien powitać ekran, który pomoże w konfiguracji systemu, który będzie można dopasować do indywidualnych potrzeb. Obejmować on będzie między innymi wybór regionu, w jakim dany użytkownik mieszka.
Jeżeli na początkowym etapie klucz nie został wprowadzony, teraz należy wejść w „Ustawienia aktywacji”. To właśnie tu będzie można wprowadzić klucz licencyjny.
Prawidłowo zakończona konfiguracja sprawi, że komputer będzie już gotowy do użycia. Będzie można na nim pracować, a także instalować wybrane aplikacje, gry, a nawet filmy lub muzykę. Jak widać, sama instalacja nie sprawia żadnego problemu. Podstawą jest prawidłowo przygotowany nośnik oraz właściwa konfiguracja BIOS, które to mogą faktycznie nastręczać najwięcej problemów.

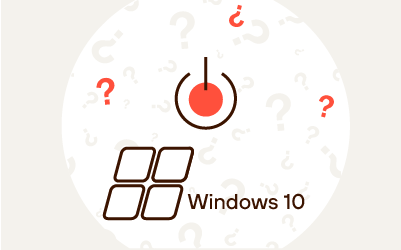
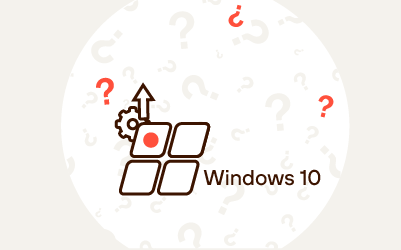
Komentarze (0)