Pierwsze uruchomienie laptopa - co warto zrobić?
Spis treści:
Zakup nowego komputera to spory wydatek, dlatego jeszcze przed jego wypakowaniem i uruchomieniem warto zadbać o kilka kwestii, które będą miały wpływ na jego bezpieczeństwo oraz komfort użytkowania.
Pierwsze uruchomienie laptopa – od czego zacząć?
Zakup nowego komputera wiąże się z ekscytacją. Prawidłowo użytkowane laptopy mogą służyć latami, dlatego warto pamiętać, żeby zaraz po otrzymaniu nowego sprzętu sprawdzić jego stan i przygotować urządzenie do wielu godzin bezpiecznej i owocnej pracy. Istnieje kilka standardowych czynności, które powinno się wykonać po nabyciu nowego narzędzia mobilnego.
Polecane laptopy
Gdy już wypakujesz komputer, dokładnie go obejrzyj i sprawdź, czy nie nosi żadnych śladów uszkodzeń – szczególnie jeśli dokonałeś zakupu przez Internet. Ewentualne braki czy uszczerbki powinieneś natychmiast zgłosić sprzedawcy lub serwisowi. Nie otwieraj samodzielnie obudowy – nowe sprzęty są zaplombowane, a rozerwanie zabezpieczeń może oznaczać utratę gwarancji.
Jeżeli upewniłeś się już, że laptop nie doznał szkody podczas transportu, znajdź odpowiednie miejsce do rozpoczęcia użytkowania. To z pewnością dużo łatwiejsze niż przygotowanie przestrzeni pod komputer stacjonarny. Umieść nowy sprzęt na stoliku albo na biurku, dbając o to, by nie zakryć wylotów wentylacyjnych. Unikaj pracy przy źródłach ciepła, w słońcu czy w warunkach wysokiej wilgotności powietrza. Jeśli masz zamiar korzystać z urządzeń peryferyjnych (głośniki, mysz) – podłącz je teraz.
Pierwsze uruchomienie laptopa z Windows 10 oznacza, że należy dokończyć instalowanie systemu. Musisz podać kilka istotnych szczegółów, takich jak język systemu czy nazwa komputera. Kreator może Cię także zapytać o to, czy zezwolić na personalizowanie reklam albo śledzenie lokalizacji urządzenia. Nie musisz się zgadzać – jeżeli jakaś aplikacja będzie potrzebowała takich uprawnień, otrzymasz powiadomienie. Konfigurowanie systemu Windows to też dobry moment na podłączenie laptopa do Internetu – dzięki temu od razu zyskasz dostęp do aktualizacji.
Aktualizacja systemu Windows
Pierwsze uruchomienie laptopa Lenovo lub innej marki powinno iść w parze z pobraniem i zainstalowaniem nowych aktualizacji systemowych. To właśnie one umożliwiają korzystanie z nowych procesorów czy kart graficznych, ale co szczególnie ważne – zwiększają bezpieczeństwo komputera. Nawet najbardziej zaawansowany laptop Asus z przestarzałym oprogramowaniem staje się narażony na ataki płynące z sieci.
Aktualizacje Windows to forma naprawienia ewentualnych luk w zabezpieczeniach. Takie „dziury” potencjalnie stanowią furtkę dla twórców wszelkiego złośliwego oprogramowania, w tym tych, którzy zajmują się kradzieżą wrażliwych danych. Ponadto najnowsza wersja systemu zapewnia kompatybilność z aplikacjami, więc jeśli kupiłeś komputer gamingowy – nie pomijaj tego kroku.
Jeżeli podłączyłeś swój nowy sprzęt do sieci, kreator Windows powinien sam poinformować Cię o znalezieniu najnowszych aktualizacji, a następnie pobrać je i zainstalować. Czynność potrafi trwać dość długo, więc upewnij się, że bateria laptopa jest w dostatecznym stopniu naładowana lub podłącz komputer do prądu. Nigdy nie ryzykuj rozładowaniem akumulatora podczas instalowania plików systemowych – wyłączenie się urządzenia podczas tego procesu może prowadzić do wystąpienia problemów z systemem.
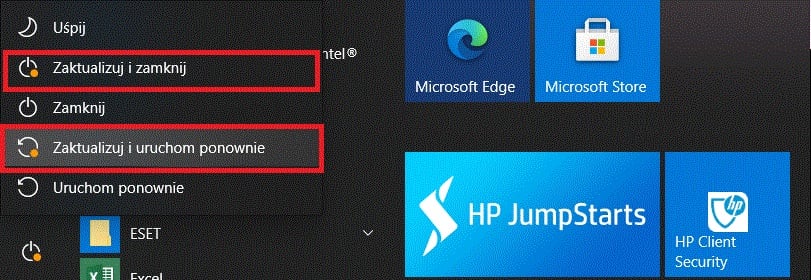
Po zakończeniu konfiguracji nie ulegaj pokusie i nie instaluj od razu ulubionych gier i aplikacji. Zadbaj najpierw o swój komfort, dzięki czemu nowy laptop Dell lub inny model sprzętu nie przysporzy Ci później dodatkowej pracy. Kliknij prawym przyciskiem myszy na pulpicie i wejdź w opcje personalizacji. Wybierz takie ustawienia ikon pulpitu, jakie będą dla Ciebie najwygodniejsze. Początkowo dobrze mieć pod ręką przede wszystkim skróty do folderów Kosz i Komputer – reszta przyjdzie z czasem.
Pamiętaj, że konieczność zainstalowania najnowszych aktualizacji to nie tylko zadanie na pierwsze uruchomienie laptopa Asus czy dowolnego innego modelu. Nowe wersje oprogramowania systemowego będą pojawiać się co jakiś czas, a jeśli zależy Ci na bezpieczeństwie sprzętu – powinieneś regularnie je pobierać. Niestety, instalowanie aktualizacji oznacza ponowne uruchamianie komputera, co bywa irytujące.
Jeżeli nie chcesz, by urządzenie restartowało się podczas Twojej pracy, odszukaj w systemie ustawienia aktualizacji i ustal tak zwane „aktywne godziny”. To czas, w którym planujesz korzystać z komputera. W podanym przez Ciebie przedziale Windows nie będzie wymuszał ponownego rozruchu spowodowanego instalacją nowszej wersji oprogramowania.
Instalacja aplikacji i sterowników
Jeśli pobrałeś już najnowsze wersje oprogramowania i wybrałeś dogodne dla Ciebie opcje instalowania kolejnych aktualizacji, pora na zmierzenie się ze sterownikami i aplikacjami. Do korzystania z Internetu niezbędna jest przeglądarka. Każdy nowy laptop HP lub komputer innej marki oparty na systemie Windows posiada wgrany program Microsoft Edge – następcę Internet Explorera. Narzędzie nie cieszy się zbyt dobrą sławą z powodu wadliwości poprzednika.
Nic nie stoi na przeszkodzie, by korzystać ze wciąż ulepszanego Microsoft Edge, ale większość użytkowników ma swoje ulubione przeglądarki internetowe, których używa z zadowoleniem od lat. Opera, Google Chrome i Mozilla Firefox stanowią najpopularniejsze alternatywy. Jeżeli przeszedłeś już do instalacji tego narzędzia, poświęć również chwilę na dobranie odpowiednich wtyczek usprawniających przeszukiwanie Internetu.
Najbardziej powszechnym dodatkiem do przeglądarek jest AdBlock. Usługa blokuje reklamy oraz programy śledzące, czyhające na użytkowników w sieci i zbierające dane na przykład na potrzeby firm marketingowych. Poza AdBlockiem istnieje mnóstwo innych darmowych i przydatnych wtyczek, które też przyczynią się do zwiększenia Twojego bezpieczeństwa w Internecie.
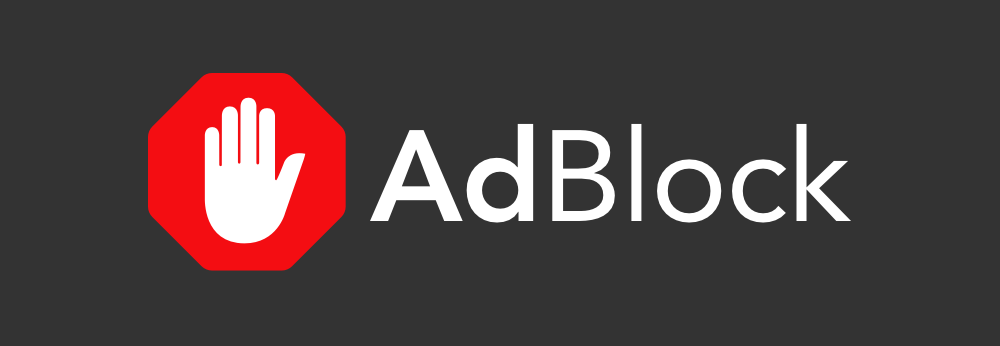
Pierwsze uruchomienie laptopa Dell lub komputera innej marki musi także wiązać się z instalacją potrzebnych sterowników. Kwestia jest ważna i dla miłośników gier, i dla użytkowników korzystających z urządzenia do nauki i pracy. Producenci podzespołów wciąż starają się ulepszyć oprogramowanie dedykowane ich sprzętom i zapewnić jak największą wydajność.
Na rynku istnieje kilka niewielkich i darmowych programów, które sprawdzą za Ciebie, czy zainstalowane sterowniki są aktualne. Jeżeli znasz specyfikację swojego komputera, możesz także poświęcić nieco więcej czasu i samodzielnie pobrać oprogramowanie ze stron producentów karty graficznej czy procesora. Pamiętaj, by regularnie sprawdzać, czy nie pojawiły się nowe wersje sterowników do poszczególnych elementów laptopa.
Instalacja indywidualnych programów
Jeżeli masz już skonfigurowaną przeglądarkę oraz zainstalowane sterowniki, pora zająć się najważniejszym – programem antywirusowym. Nieważne, czy kupiłeś laptop gamingowy, pracy czy nauki. Zabezpieczenie przed złośliwym oprogramowaniem to absolutna konieczność. Wirusy czyhające w sieci są w stanie wykraść wrażliwe informacje na Twój temat, a także uszkodzić cały system. Na rynku znajdziesz dużo darmowych programów antywirusowych. Komercyjne alternatywy posiadają zdecydowanie więcej funkcji niż bezpłatne wersje, ale każda forma ochrony jest lepsza niż jej brak.
Windows 10 wyposażono w dobre i wciąż udoskonalane narzędzia zwiększające ochronę użytkownika. Program Windows Defender dorównuje innym darmowym antywirusom, nie wyświetla reklam i radzi sobie z większością zagrożeń. Mimo to zwiększenie bezpieczeństwa przez dobranie innej, dodatkowej aplikacji zawsze jest dobrym pomysłem. By upewnić się, że sprzęt nie zostanie zaatakowany, pamiętaj o regularnych aktualizacjach systemu i kontrolowaniu stanu zapory ogniowej (Firewalla), która zawsze powinna być aktywna.
Jeśli wiesz, że Twój nowy komputer przenośny jest bezpieczny, możesz zająć się pobieraniem i instalacją aplikacji użytkowych, z których w przyszłości będziesz korzystał. To dobry moment na dobranie narzędzi do odtwarzania muzyki i wideo – te wbudowane w system Windows nie wszystkim odpowiadają. Każdemu prędzej czy później przyda się pakiet Office, zawierający narzędzia do obsługi plików tekstowych, prezentacji i arkuszy kalkulacyjnych. To komercyjne rozwiązanie posiada dobrą darmową alternatywę – Libre Office.
Transfer danych na komputer
Nowe laptopy z systemem Windows 10 są już wyposażone w kilka przydatnych aplikacji, ale jeśli wcześniej korzystałeś z innego komputera, na pewno masz pliki, zdjęcia, filmy czy programy, które chciałbyś przenieść na swój nowy sprzęt. Do tego celu możesz użyć dysku zewnętrznego HDD albo szybszego SSD. Zapisz na nim wszystkie istotne dane z poprzedniego urządzenia, a następnie skopiuj na swój nowy laptop.
Jeśli nie masz zewnętrznego dysku twardego, możesz użyć pojemnego pendrive’a. Kilkanaście gigabajtów miejsca powinno wystarczyć, by za jednym zamachem przenieść wszystkie ważne informacje z danego sprzętu na drugi. Kolejną opcją do wyboru jest skorzystanie z chmury danych – na przykład Google Drive. Przenieś swoje pliki na zdalny dysk za pośrednictwem konta Google, a potem pobierz je na nowy laptop MSI lub komputer innej firmy.
Jeżeli masz już aktualny system operacyjny, aktywny program antywirusowy i zainstalowane sterowniki, nic nie stoi na przeszkodzie, by zająć się instalacją aplikacji, które nie są niezbędne do prawidłowego działania urządzenia. Jeśli kupiłeś laptop do gier, teraz jest dobry moment, by pobrać swoje ulubione tytuły. Pasjonaci twórczości mogą sięgnąć po programy do obróbki grafiki – Adobe Photoshop albo darmowy Gimp.
Stworzenie kopii zapasowej
Stworzenie kopii zapasowej systemu bywa pomijane przez wielu użytkowników, a stanowi pierwszą linię obrony w razie ewentualnej awarii sprzętu albo ataku złośliwego oprogramowania. Jeśli chcesz uchronić się przed utratą wszystkich ustawień i plików, koniecznie zadbaj o to, by mieć dostęp do regularnie wykonywanych kopii systemowych. Windows 10 ma już wbudowane narzędzie One Drive, dzięki któremu możesz przechowywać pliki w chmurze i zawsze mieć do nich dostęp.
Pierwsze uruchomienie laptopa z Windows 10 to idealny moment na sporządzenie kopii zapasowej. Najlepiej przejdź do tej czynności, gdy Twój komputer będzie już gotowy do pracy, a więc po zainstalowaniu aktualizacji, programu antywirusowego oraz sterowników. Aby rozpocząć proces, odszukaj opcję Kopia zapasowa w oknie Aktualizacja i zabezpieczenia w ustawieniach.
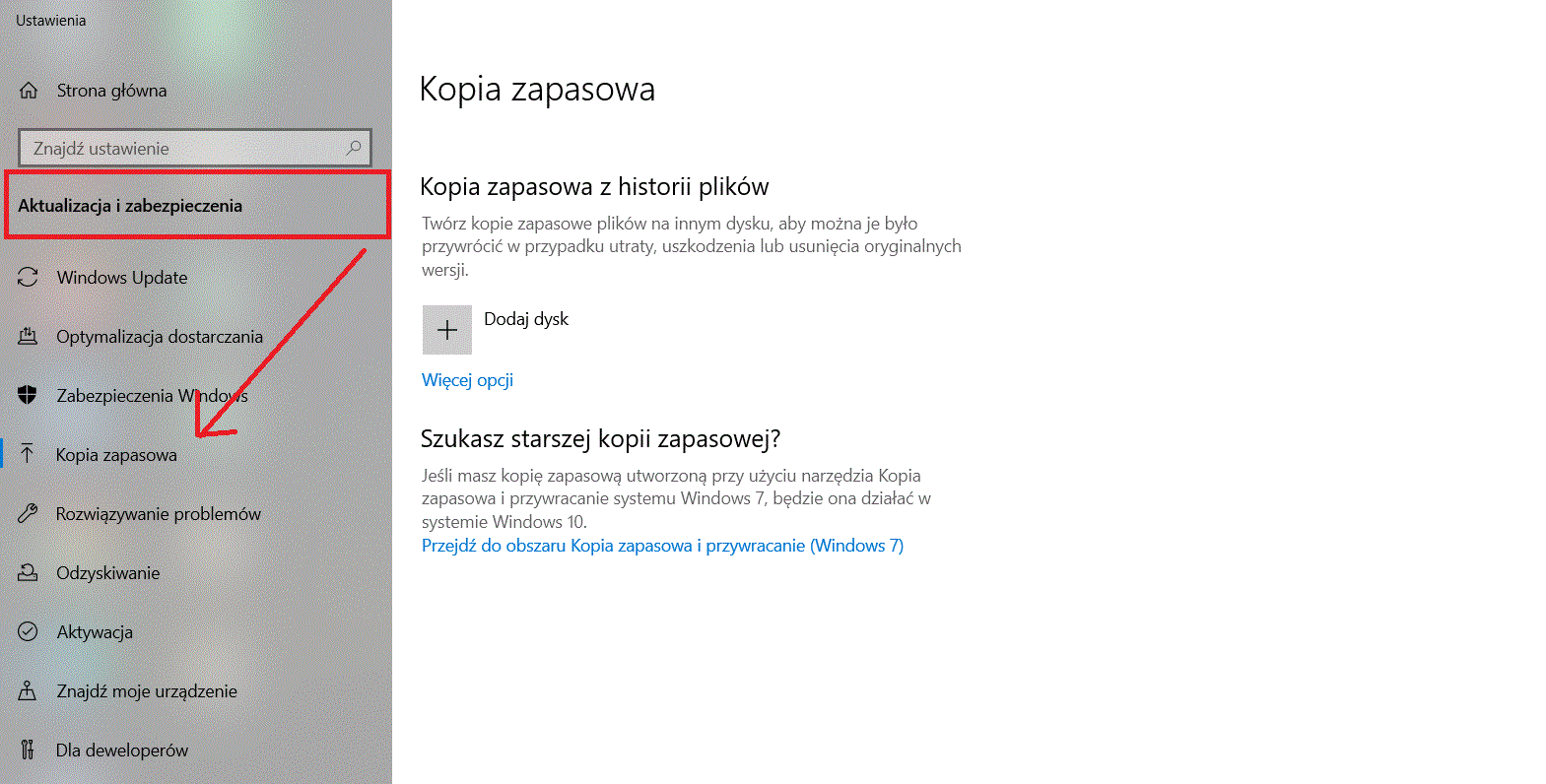
Nie musisz przechowywać plików w chmurze – równie dobrze możesz skorzystać z dysku zewnętrznego czy pendrive’a. Tego typu przenośne urządzenia pozwolą Ci także na utworzenie tak zwanego bootowalnego nośnika. To rodzaj zabezpieczenia przed poważną awarią systemu, dzięki któremu bez problemu zainstalujesz system Windows na komputerze zupełnie od nowa. Do wykreowania takiego „koła ratunkowego” potrzeba minimum 8 GB wolnego miejsca na zewnętrznym sprzęcie.
Znajdziesz w Morele
Acer Nitro 5 - Laptopy Lenovo ThinkPad - Lenovo Legion 5 - Lenovo IdeaPad 3 - Asus TUF Gaming

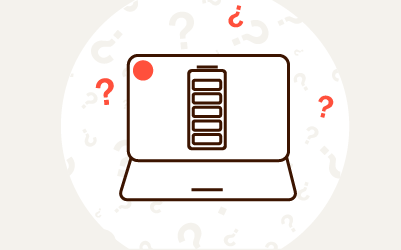
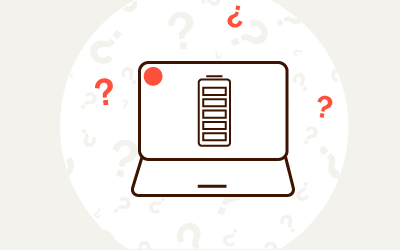
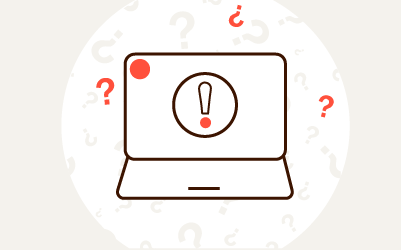
Komentarze (0)