Jak podłączyć kamerę internetową do komputera?
Spis treści:
Kamera internetowa to obecnie sprzęt niezbędny dla wielu osób. Czasy nauki oraz pracy w systemie zdalnym wymagają użycia tego rodzaju urządzenia. Możliwość uczestniczenia w wideokonferencjach to też doskonały sposób na utrzymanie kontaktu z bliskimi. Większość notebooków posiada wbudowaną kamerkę internetową, ale co jeśli korzystasz z komputera stacjonarnego albo obraz rejestrowany przez Twój laptop jest słabej jakości? Sprawdź, jak podłączyć kamerę internetową do PC.
Polecane kamery internetowe
Jak prawidłowo podłączyć kamerę internetową do komputera?
Sparowanie zewnętrznego urządzenia z komputerem nie powinno sprawić żadnego problemu. Kamera USB jest szczególnie łatwa w obsłudze. Większość obecnie sprzedawanych narzędzi działa w systemie Plug and Play – to znaczy, że musisz tylko podłączyć przewód do peceta, by kamera była gotowa do pracy. Jak podłączyć kamerę internetową do komputera stacjonarnego krok po kroku?
- Przygotuj sprzęt. Sprawdź, na jakiej technologii jest oparta Twoja kamera. Jeśli to urządzenie ze wbudowanym mikrofonem, może okazać się, że dostępne są dwa przewody – USB oraz 3,5 mm minijack.
- Podłącz kabel USB do odpowiadającego mu gniazda w swoim komputerze. Nie musisz w tym celu wyłączać maszyny. Jeżeli kamera jest wyposażona w złącze 3,5 mm minijack – podłącz je do interfejsu, który najczęściej znajduje się na tylnej stronie obudowy peceta i jest oznaczony różowym kolorem oraz ikoną mikrofonu.
- Powinieneś ujrzeć komunikat systemowy mówiący o tym, że nowe urządzenie peryferyjne zostało automatycznie wykryte i jest instalowane.
- Po zakończeniu procesu zobaczysz okienko informujące o tym, że kamerka internetowa została zainstalowana poprawnie i jest gotowa do użycia.
Jeśli zastanawiasz się, jak podłączyć kamerę internetową do laptopa z systemem Windows – cały proces przebiega dokładnie tak samo. Kamera internetowa Wi-Fi działa w nieco odmienny sposób. Podłącz ją do źródła energii elektrycznej, a w celu konfiguracji sparuj z routerem internetowym albo komputerem. Użyj do tego kabla Ethernet ze wtyczką RJ-45. Dokładna instrukcja obsługi kamery zawsze znajduje się w dokumentacji dołączonej do sprzętu.
Jak uruchomić zewnętrzną kamerę internetową na komputerze?
Jeżeli kamera internetowa USB-C lub USB została podłączona do komputera, wykryta, zainstalowana i zobaczyłeś komunikat mówiący o tym, że cały proces przebiegł pomyślnie – sprzęt jest właściwie gotowy do pracy. Do przetestowania nowego urządzenia peryferyjnego będzie potrzebne odpowiednie oprogramowanie.
System Windows 10 posiada program „Aparat” pozwalający na nagrywanie filmików i robienie zdjęć za pomocą kamerki internetowej. Aby go odszukać, wejdź w pole „Start” i wpisz frazę „Aparat”. Upewnij się, że obiektyw kamery jest odsłonięty i wykonaj kilka testowych zdjęć albo nagraj filmik. Dzięki tej wbudowanej w system aplikacji bardzo szybko sprawdzisz, czy nowo zainstalowany sprzęt działa prawidłowo.
Do testu kamery możesz wykorzystać także dowolny komunikator internetowy z opcją przeprowadzania wideokonferencji. Popularne propozycje to Skype albo Microsoft Teams. Uruchom program i przejdź do jego ustawień, a następnie odszukaj pozycję dotyczącą urządzeń. Znajdź swoją kamerę i zerknij w okienko podglądu obrazu – dowiesz się z niego, czy wszystko działa tak, jak należy.
Jak skonfigurować kamerę internetową na PC?
Sterowniki nowoczesnej kamery internetowej powinny zostać zainstalowane na komputerze automatycznie po jej podłączeniu. Wiele urządzeń posiada jednak dodatkowe oprogramowanie, dzięki któremu dopasujesz parametry sprzętu do swoich preferencji. Dla przykładu: kamera internetowa Logitech może być łatwo skonfigurowana poprzez specjalną aplikację udostępnianą przez producenta.
Aby pobrać oprogramowanie do zmiany ustawień urządzenia, wyszukaj w Internecie jego model. Firmy umieszczają aplikacje do pobrania na swoich witrynach. Zachowaj czujność – nie instaluj podejrzanych aplikacji z nieznanych źródeł. Po uruchomieniu programu po prostu kieruj się wyświetlanymi instrukcjami. Aplikacja dostarczona przez producenta kamerki internetowej pozwoli Ci skonfigurować między innymi jasność nagrywanego obrazu czy jego kontrast.
Nie tylko zdalni pracownicy czy uczniowie korzystają z takiego sprzętu jak kamera internetowa. Streaming wymaga odpowiedniego urządzenia i oprogramowania. Jeżeli nadajesz wideo na żywo, dowiedz się, czy producent Twojej kamery udostępnia aplikację do strumieniowego przesyłania obrazu. Jeśli tak, być może nie będziesz musiał instalować dodatkowych programów. To samo tyczy się twórców filmów przeznaczonych na takie serwisy jak YouTube.
Wskazówki dotyczące podłączenia kamery internetowej do PC
Wiesz już, jak podłączyć kamerę internetową do komputera. Windows 10 czasami instaluje aktualizacje, które sprawiają, że jakość obrazu nagrywanego przez urządzenie spada. Akcesoria Plug and Play takie jak kamera internetowa Creative instalują sterowniki automatycznie po podłączeniu ich do komputera, ale w razie modernizacji systemu oprogramowanie może stać się nieaktualne.
Jeśli posiadasz sprzęt Full HD jak kamera internetowa 1920 × 1080, a rozdzielczość nagrywanego obrazu jest niezadowalająca – być może sterowniki są niekompatybilne z komputerem. W tej sytuacji odszukaj swój model urządzenia na stronie internetowej producenta i pobierz aktualne oprogramowanie zgodne z systemem operacyjnym.
Niezależnie od tego, do czego potrzebna Ci zewnętrzna kamera internetowa – przed zakupem koniecznie zapoznaj się z danymi technicznymi sprzętu oraz opiniami użytkowników, którzy już korzystają z danego modelu. W końcu to oni będą wiedzieli najlepiej, jakie wady i zalety posiada dany produkt. Dla przykładu: kamera internetowa Xiaomi cieszy się uznaniem konsumentów oraz korzystnym stosunkiem ceny do jakości.
Znajdziesz w Morele
Głośniki Bluetooth - Glośniki komputerowe - Kamery internetowe Wi-Fi - Mikrofony - Akcesoria do mikrofonów

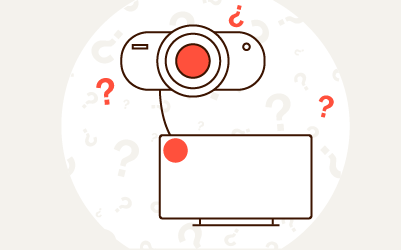
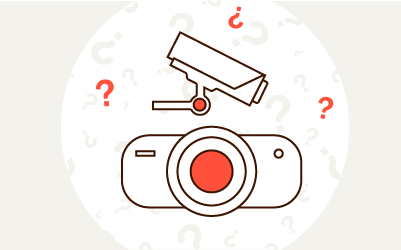
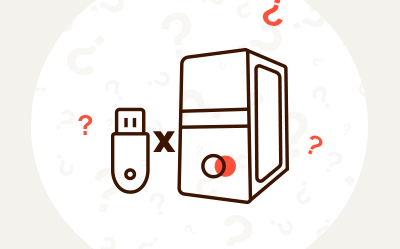
Komentarze (0)